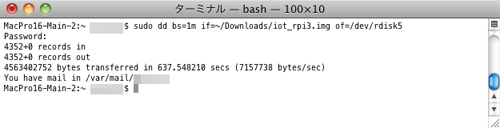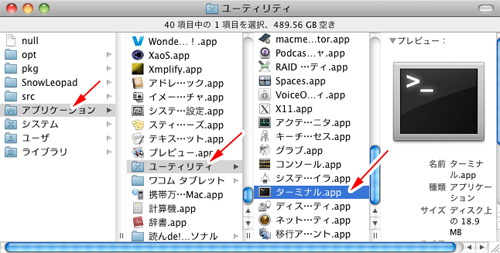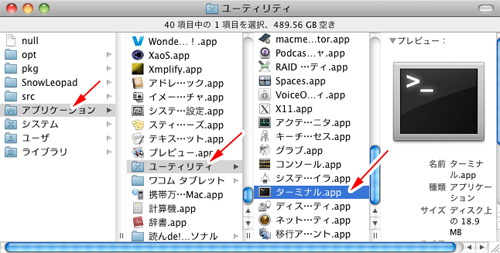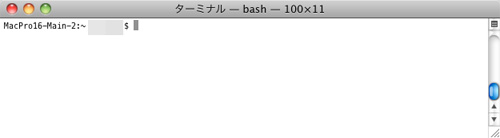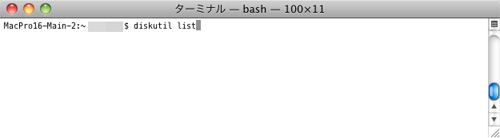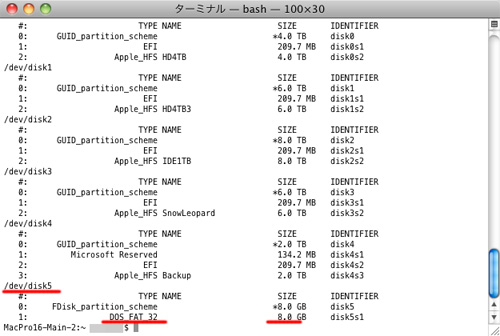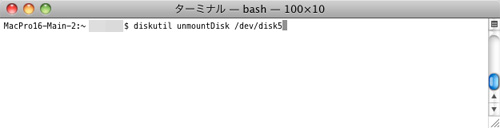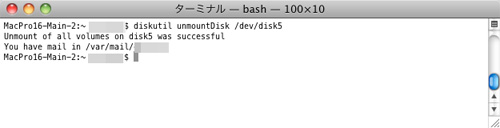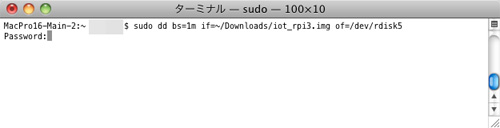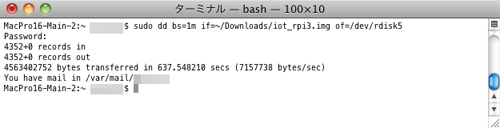OS (Android Things) をSDカードに書き込む
MacでAndroid ThingsのOSをSDカードに書き込む方法について説明します。
まず、ターミナル(Terminal.app)を起動します。ターミナルはアプリケーションフォルダ内のユーティリティフォルダ内にあります。アイコンをダブルクリックすると起動します。
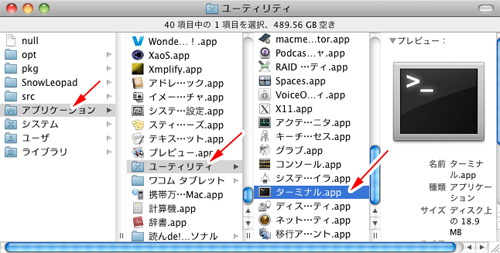
ターミナルが起動すると図のようになります。色や幅を設定している場合は多少画面が違いますが、そこらへんは問題ありません。
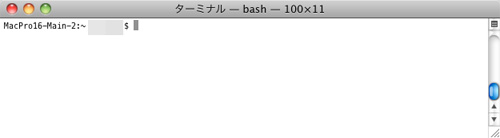
SDカードをカードリーダーに差し込みMacに接続します。FinderでSDカードがマウント(表示)されたのを確認したら、以下のように「diskutil list」 と入力してリターンキーを押してください。もし、この時にエラーが出たりするのであれば、入力ミスがないか確認してください。まれにパスが通っていない(書き換わってしまった)
場合はパスを通すように設定するか「/usr/sbin/diskutil list」のように直接パスを指定して入力してください。
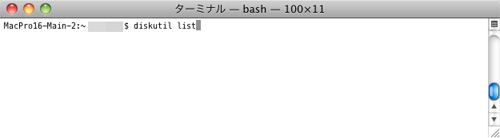
接続されているディスクの一覧が表示されます。たくさん接続していると長くなりますが、この中から接続したSDカードを探します。SDカードは容量が少ないので、容量を見れば確認できるでしょう。以下の例では/dev/disk5がSDカードを示してます。使ってるMacによってdisk5の9が2だったり7だったり違ってきますので、以下の文章はdisk5の5を適宜読み替えて実行してください。
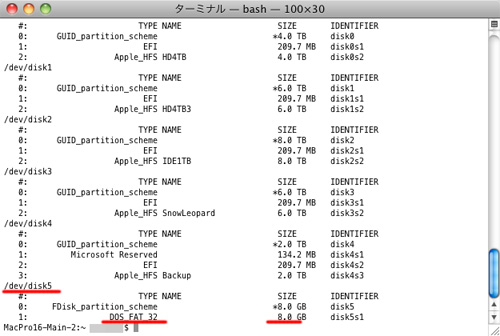
次にSDカードをアンマウントします。「diskutil unmountDisk /dev/disk5」のようにコマンドを入力しリターンキーを押します。
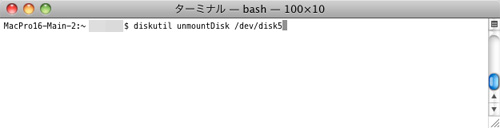
アンマウントが成功すると以下のような画面になります。
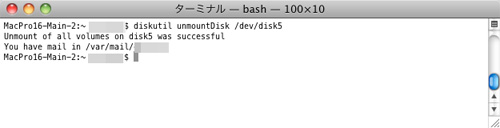
次に「sudo dd bs=1m if=OSのイメージファイルの場所 of=書き込みディスク名」のように指定しSDカードにOSイメージを書き込みます。ここではダウンロードフォルダにあるiot_rpi3.imgをdisk5に書き込むので以下のコマンドになります。なお、rdisk5としていますが、これは高速に書き込むための指定です。disk5でも書き込むことができますが、書き込み完了までの時間は長くなります。
sudo dd bs=1m if=~/Downloads/iot_rpi3.img of=/dev/rdisk5
コマンドを入力すると管理者のパスワードを聞いてくるので入力します。もし、
管理者権限がないのであれば、OSの環境設定で管理者としてアクセスできるようにしてください。
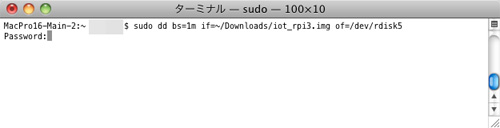
しばらくすると書き込みが終了します。TOSHIBA 8GB Class10だと5分ちょいで書き込みが終了します。
正常に書き込めなかった場合は、SDカードがFAT32フォーマットされているかどうか確認してください。また、使い古したSDカードの場合、カード自体が駄目になっていることもあります。
書き込みが終了しても書き込んだディスクはマウントされません。このまま、カードリーダーから外してラズベリーパイに差し込めば準備完了です。