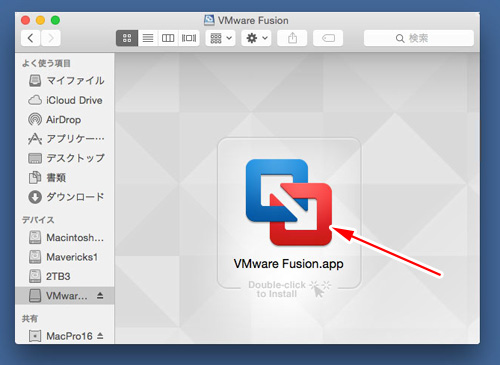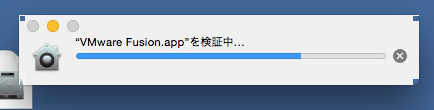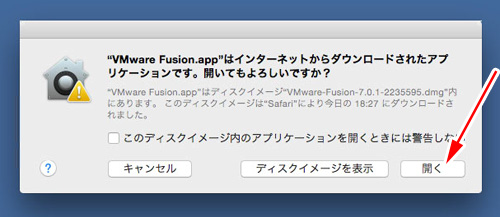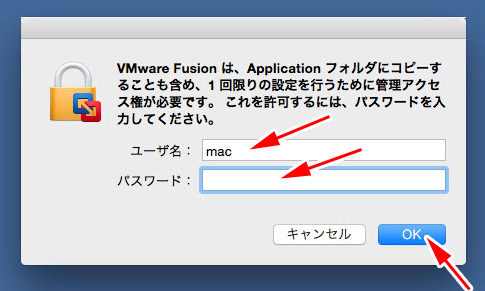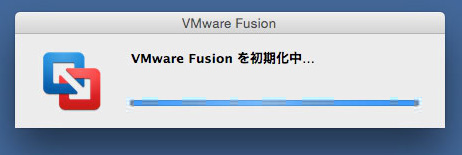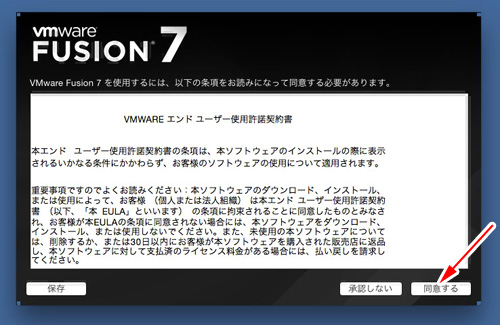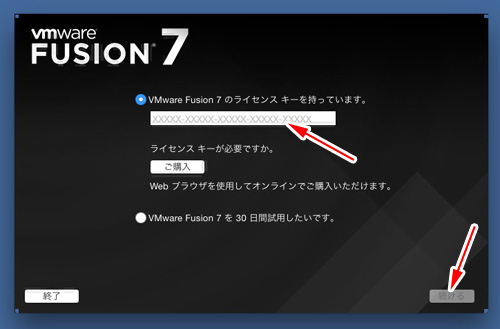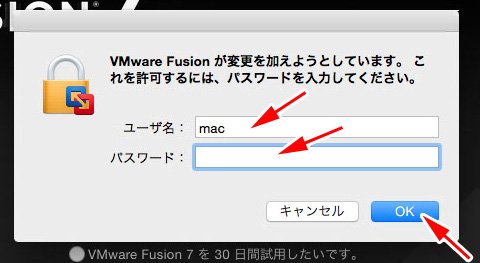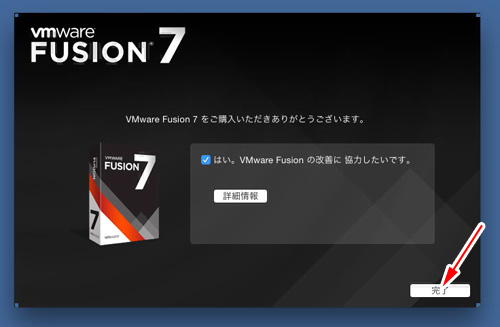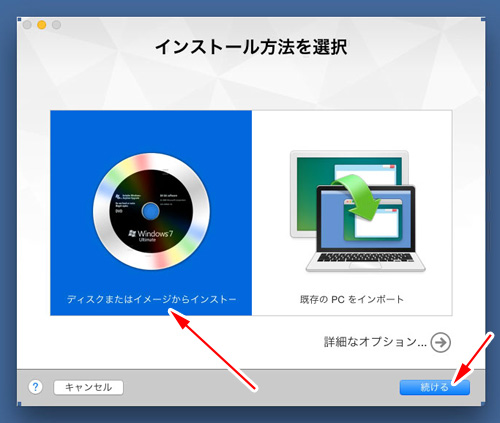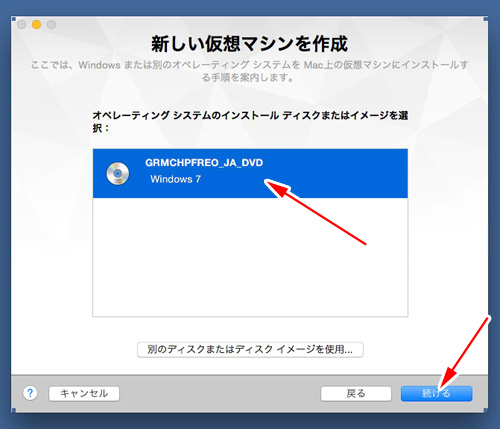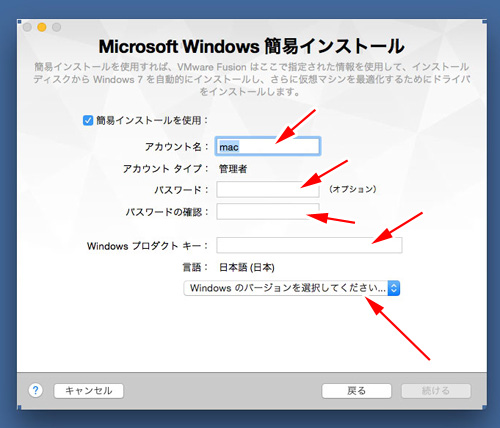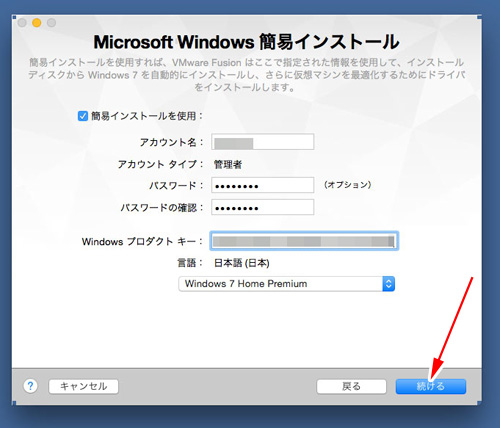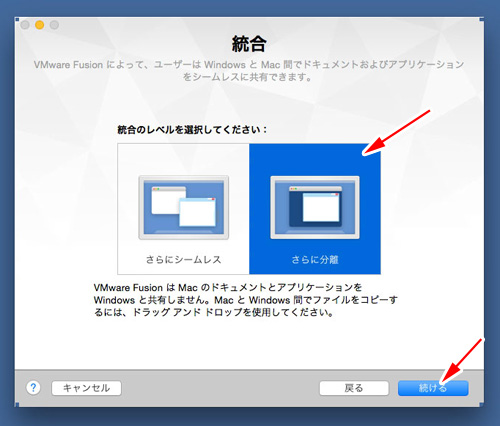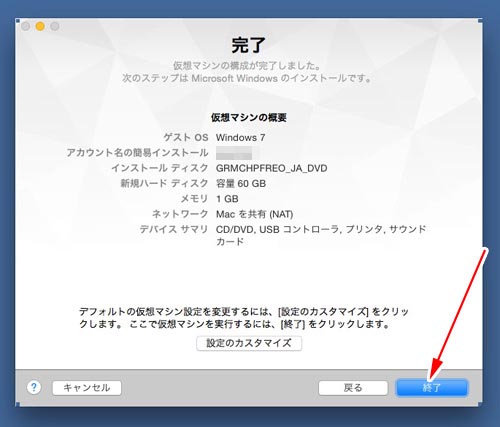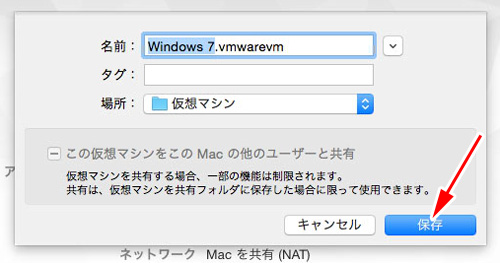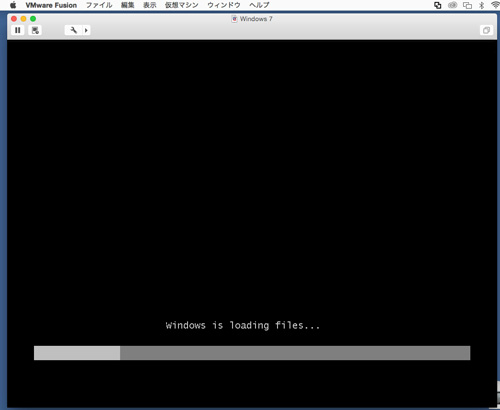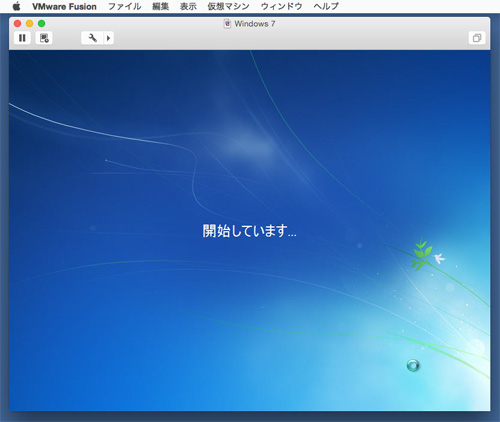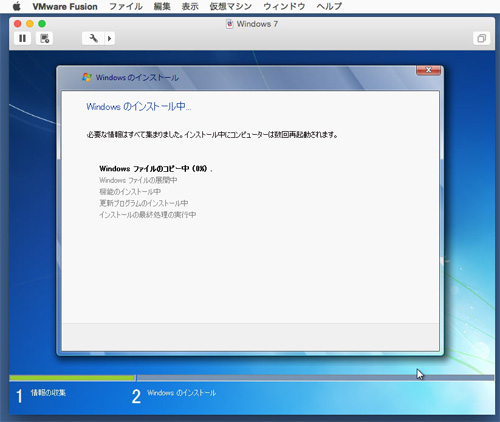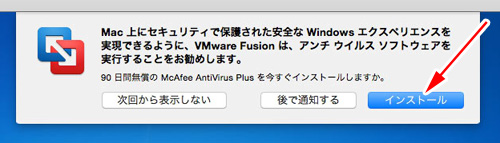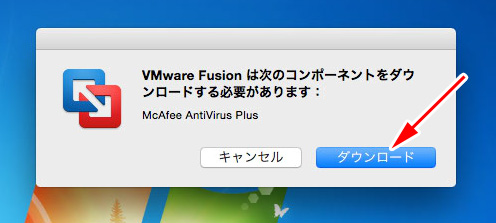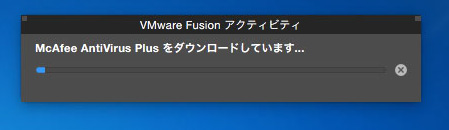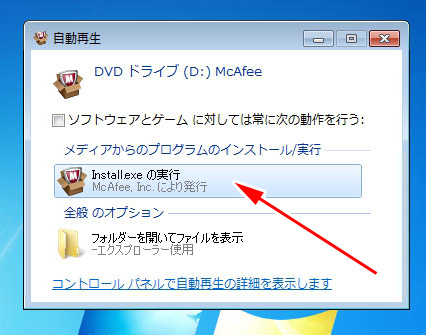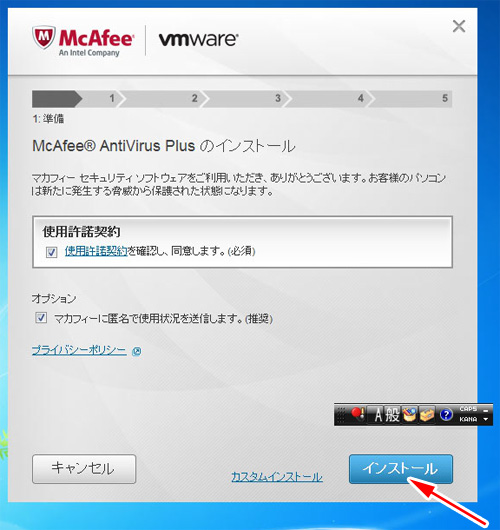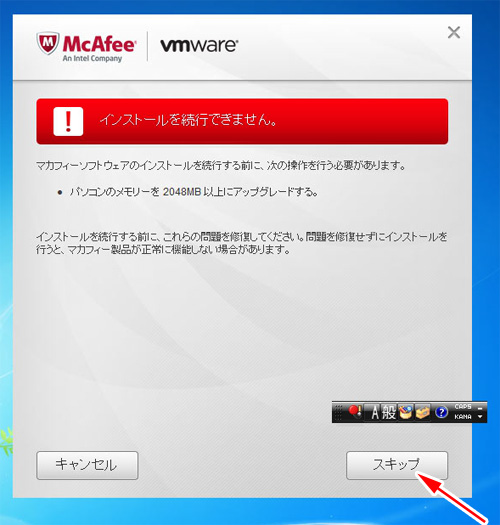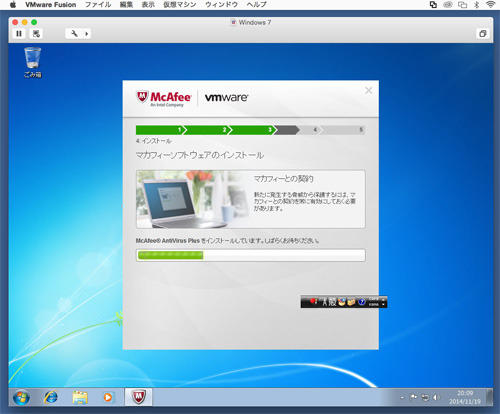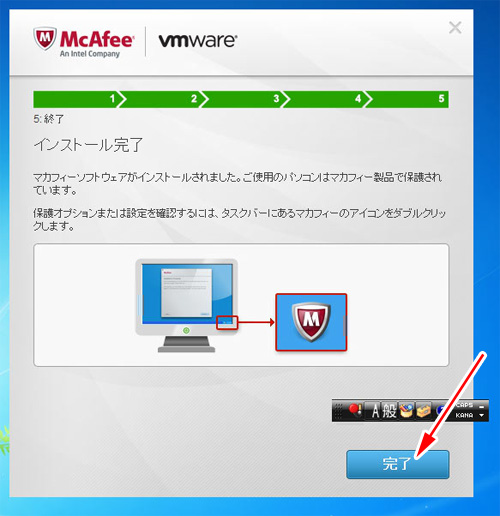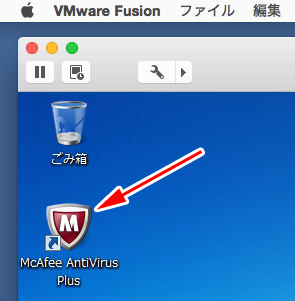仮想環境をインストールするとMac上でWindowsやUNIXなど異なるOSを動かすことができます。マシンパワーさえあれば同時に複数のOSを動作させることができ便利です。ここではVMWare Fusion 7を使った仮想環境のインストールとWindows 7のインストールについて説明します。なお、VMWare Fusion 7は有料のアプリケーションです。
まず、http://www.vmware.com/jp/products/fusion/から購入&ダウンロードします。ダウンロードするとディスクイメージの状態になります。ダブルクリックして展開します。
まず、http://www.vmware.com/jp/products/fusion/から購入&ダウンロードします。ダウンロードするとディスクイメージの状態になります。ダブルクリックして展開します。