IchigoJam + FaBo Starter Kitを使ってBluetooth通信を行うことができます。ここではBluetooth Brickを接続しIchigoJamとMacでBluetooth通信を行う手順について説明します。
まず、Bluetooth Brickを用意します。写真で示したのがBluetooth Brickです。

次に接続するケーブルを箱から取り出します。線が4つのタイプを探しましょう。見つけたら黒いコネクタをBluetoothにつなげます。

次にケーブルの白いコネクタをOUT/INシールドのSerialと書かれたところに差し込みます。写真の青い矢印で示した部分です。つまり、Bluetoothを使ってIchigoJamとシリアル通信を行うことになります。

接続すると写真のようになります。これで準備ができました。それではIchigoJamの電源を入れてください。接続したBluetooth Brickの赤いLEDが点滅すれば正常に動作しています。Bluetooth Brickの赤いLEDが点灯しない場合は接触不良か正常に接続されていませんので、よく確認してください。

それでは次にMac側の設定です。ここではMac OS X (10.6.8) の場合で説明しますが、基本的な接続手順はMacの場合、若干画面やメニューが異なる程度で主な部分は変わりません。
アップルメニューから「システム環境設定...」を選択します。
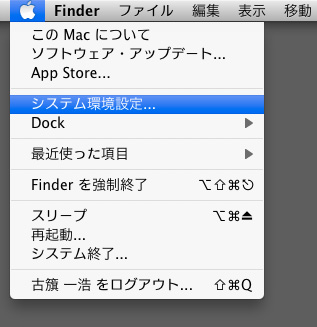
矢印で示すBluetoothのアイコンをクリックします。
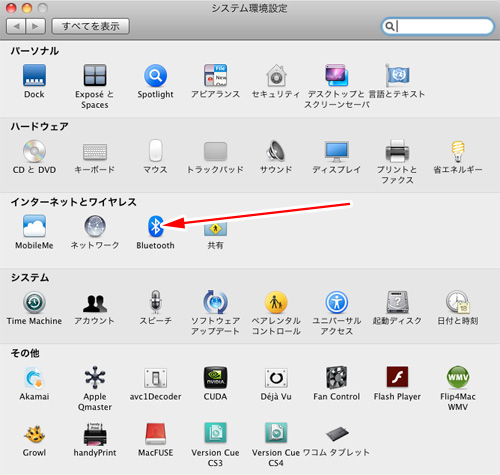
新たにBluetooth Brickを追加します。OSのバージョンによっては自動的に検出される場合もあります。(30秒ほど時間がかかる場合もあります) 矢印で示す「+」ボタンをクリックします。全くBluetooth機器が接続されていない場合は、また別の画面になりますが、新たにBluetooth機器を追加するようにします。
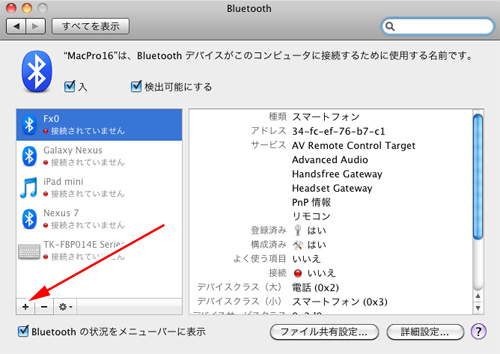
Bluetooth Brickが検出されると図のようにRNBT-72B1のようにRNBTで始まる機器名が表示されます。接続するBluetooth Brickを選択して「続ける」ボタンをクリックします。
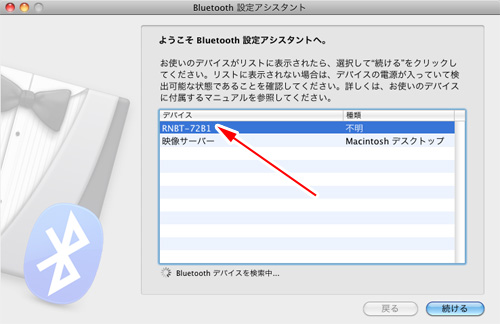
しばらく待ちます。

ペアリングに必要な番号が表示されます。Bluetooth Brickと接続する場合は特に番号を入力しなくても動作はします。このまま「続ける」ボタンをクリックします。
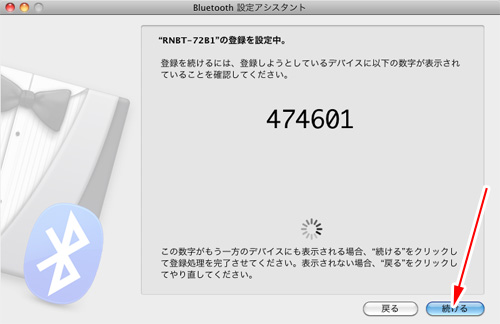
これでMac側の設定は完了です。「終了」ボタンをクリックします。
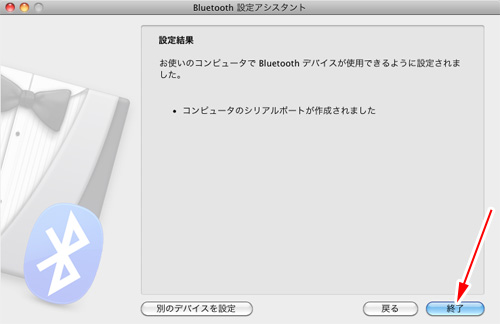
次にMacのターミナル(terminal.app)を起動します。ターミナルはアプリケーションフォルダのユーティリティフォルダ内にあります。
起動したらcat /dev/tty.RNBT-72B1-RNI-SPPと入力しリターンキーを押します。このデバイス名を調べる場合はBluetooth Serial Brickのページを参照してください。複数接続されている場合はデバイス名は変わります。
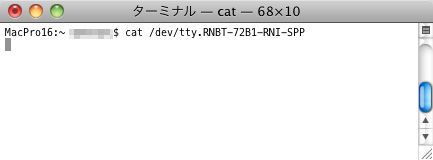
次にIchigoJamで以下のように入力します。入力するとBluetooth Brick基板上の青いLEDが点灯・点滅します。もし、青いLEDが点灯しないようであれば正常に通信されていません。再度接続を確認するか、通信が切れている場合はMac側で接続してください。
?123
リターンキーを押すとMac側のターミナルに1234、OKと表示されます。IchigoJamからMacでデータを送るにはPRINT命令を使って表示するだけです。IchigoJam ver 1.1.1の場合は何も設定しなくても電源オンの状態ですぐにBluetooth通信を行うことができます。
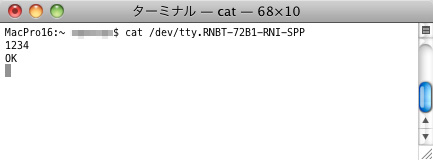
Bluetooth Brickとの通信は少しの間通信がないと切れてしまいます。結構切れやすいので場合によっては2〜3回接続してやらないと駄目なこともあります。
まず、Bluetooth Brickを用意します。写真で示したのがBluetooth Brickです。

次に接続するケーブルを箱から取り出します。線が4つのタイプを探しましょう。見つけたら黒いコネクタをBluetoothにつなげます。

次にケーブルの白いコネクタをOUT/INシールドのSerialと書かれたところに差し込みます。写真の青い矢印で示した部分です。つまり、Bluetoothを使ってIchigoJamとシリアル通信を行うことになります。

接続すると写真のようになります。これで準備ができました。それではIchigoJamの電源を入れてください。接続したBluetooth Brickの赤いLEDが点滅すれば正常に動作しています。Bluetooth Brickの赤いLEDが点灯しない場合は接触不良か正常に接続されていませんので、よく確認してください。

それでは次にMac側の設定です。ここではMac OS X (10.6.8) の場合で説明しますが、基本的な接続手順はMacの場合、若干画面やメニューが異なる程度で主な部分は変わりません。
アップルメニューから「システム環境設定...」を選択します。
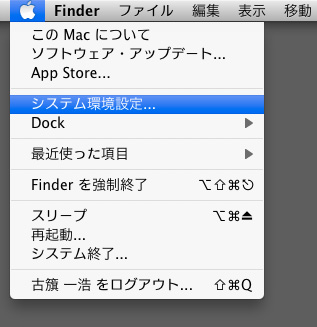
矢印で示すBluetoothのアイコンをクリックします。
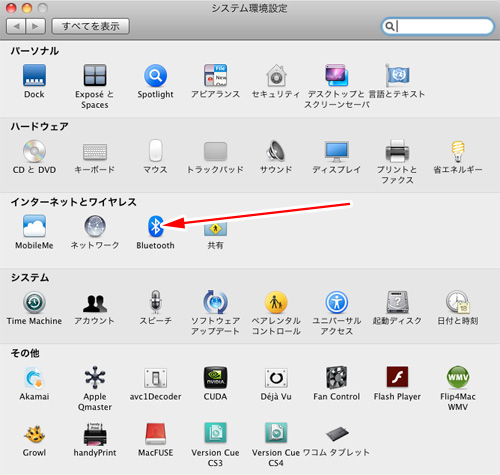
新たにBluetooth Brickを追加します。OSのバージョンによっては自動的に検出される場合もあります。(30秒ほど時間がかかる場合もあります) 矢印で示す「+」ボタンをクリックします。全くBluetooth機器が接続されていない場合は、また別の画面になりますが、新たにBluetooth機器を追加するようにします。
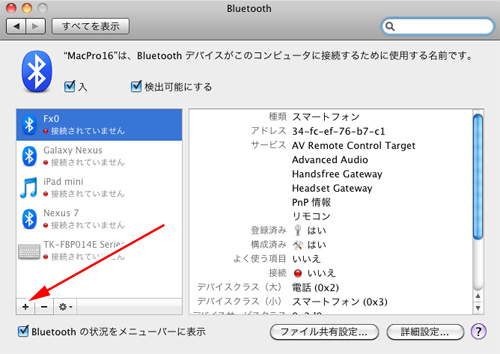
Bluetooth Brickが検出されると図のようにRNBT-72B1のようにRNBTで始まる機器名が表示されます。接続するBluetooth Brickを選択して「続ける」ボタンをクリックします。
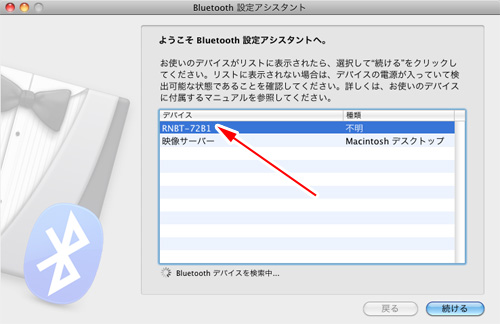
しばらく待ちます。

ペアリングに必要な番号が表示されます。Bluetooth Brickと接続する場合は特に番号を入力しなくても動作はします。このまま「続ける」ボタンをクリックします。
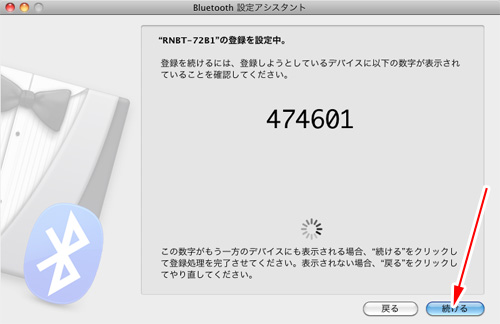
これでMac側の設定は完了です。「終了」ボタンをクリックします。
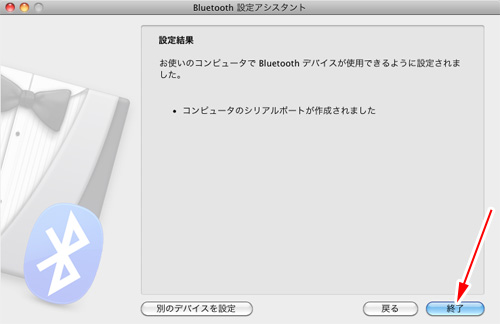
次にMacのターミナル(terminal.app)を起動します。ターミナルはアプリケーションフォルダのユーティリティフォルダ内にあります。
起動したらcat /dev/tty.RNBT-72B1-RNI-SPPと入力しリターンキーを押します。このデバイス名を調べる場合はBluetooth Serial Brickのページを参照してください。複数接続されている場合はデバイス名は変わります。
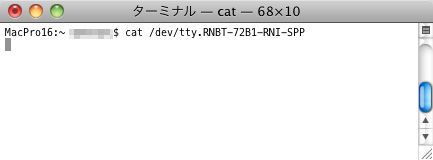
次にIchigoJamで以下のように入力します。入力するとBluetooth Brick基板上の青いLEDが点灯・点滅します。もし、青いLEDが点灯しないようであれば正常に通信されていません。再度接続を確認するか、通信が切れている場合はMac側で接続してください。
?123
リターンキーを押すとMac側のターミナルに1234、OKと表示されます。IchigoJamからMacでデータを送るにはPRINT命令を使って表示するだけです。IchigoJam ver 1.1.1の場合は何も設定しなくても電源オンの状態ですぐにBluetooth通信を行うことができます。
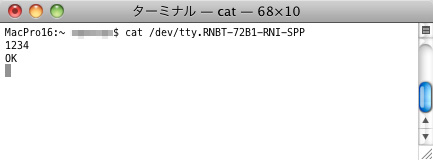
Bluetooth Brickとの通信は少しの間通信がないと切れてしまいます。結構切れやすいので場合によっては2〜3回接続してやらないと駄目なこともあります。
目次に戻る