| ■分割方法を指定する | |
| 矢印の所(フレームタブ)をクリックします。 |
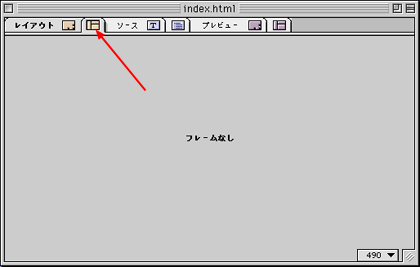 |
| パレットのフレーム分割指定のタブをクリックします。 |
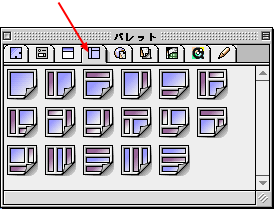 |
| 分割したい形状のフレームアイコンをページ上にドラッグドロップします。 ドラッグドロップすると右図のようにフレームが作成されます。 |
 |
| ■フレームのページアドレスを指定する | |
| アドレス/ファイル名を指定したいフレーム内をクリックします。 |
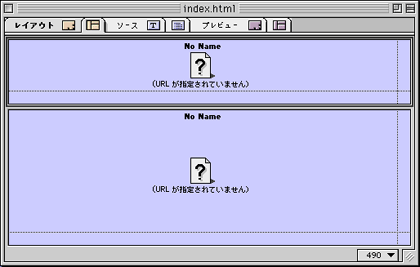 |
| アドレスまたはファイル名を入力します。 入力したら必ずリターンキーまたはエンターキーを押します。 |
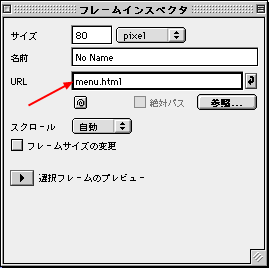 |
| ファイル名を入力後、ファイルが存在する場合は書類アイコンが変わります。ファイルが存在しない場合は、?マークのアイコンのままです。 |
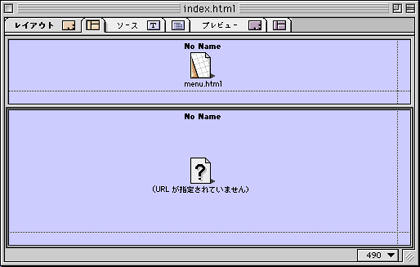 |
| ■フレームに対応していないブラウザへの配慮 | |
| i Modeや携帯端末、使用ブラウザによってはフレームに対応していない(できない)ものもあります。このようなフレーム未対応ブラウザ用にもページを用意しておきます。 レイアウトタブをクリックします。 |
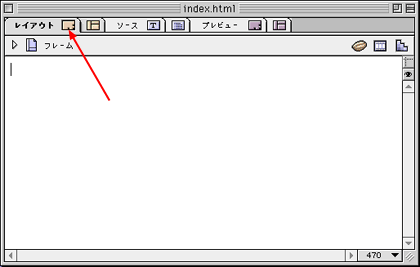 |
| フレーム未対応用ブラウザ用にメッセージ等を入力します。 できればフレームページでリンクされている箇所をこの未対応用のページからリンクしておくか、ちゃんとしたページを用意しておくのがベストです。 |
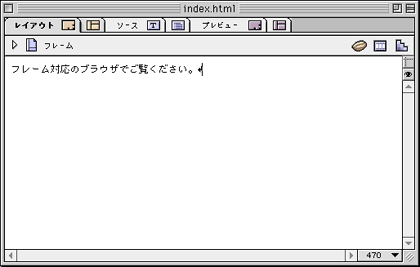 |
| ■プレビュー(どのように見えるか確認する) | |
| Netscape Navigator/Communicator, Internet Explorerなどを起動しなくても、だいたいのレイアウトであればGoLive上でも確認することができます。 プレビュータブをクリックするとページのレイアウトを確認できます。プレビュータブはフレーム用と通常のページ用があります。 |
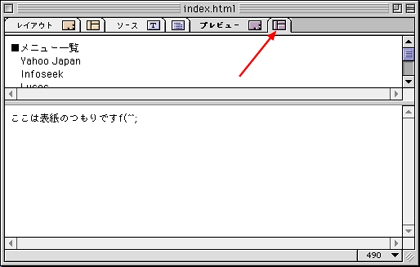 |
| ■スクロールバーを表示しないようにする | |
| スクロールバーを表示させたくないフレーム内をクリックします。 |
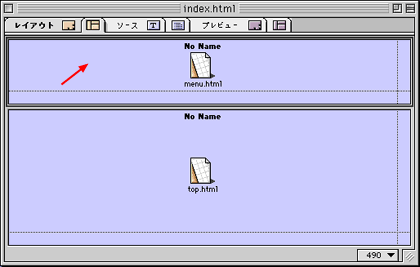 |
| スクロールバーの表示形態を選択します。 |
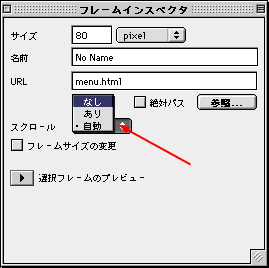 |
| プレビュータブを押して確認します。 |
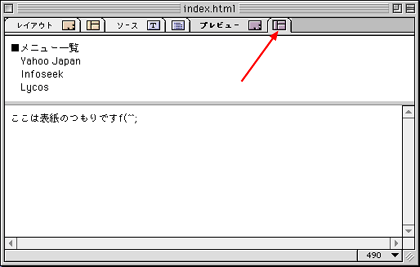 |
| ■フレームの幅を変更する | |
| フレームの枠をドラッグするとフレームの大きさが変わります。 |
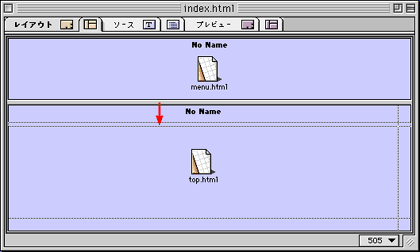 |
| フレームサイズが変わります。 |
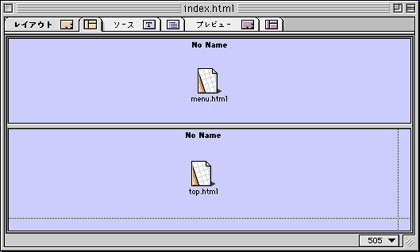 |
| ■フレームの分割方法を変える | |
| 分割する方向を変更するフレームの枠をクリックします。 |
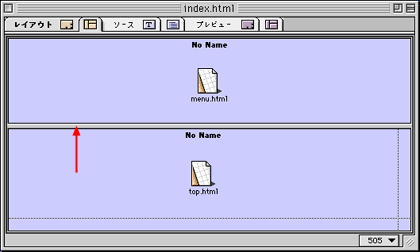 |
| 分割方法を選びます。 |
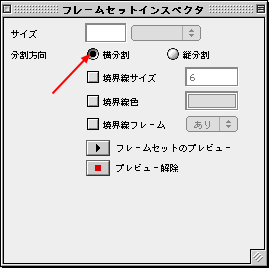 |
| 分割される方向が変わります。 |
 |
| ■フレームの枠幅を変更する | |
| 変更したいフレームの枠をクリックします。 |
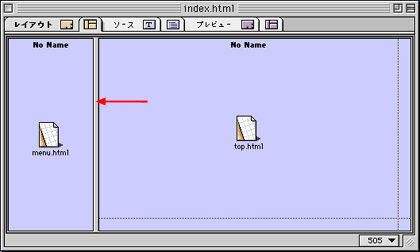 |
| 枠のサイズ、色、あり/なしを選択します。 |
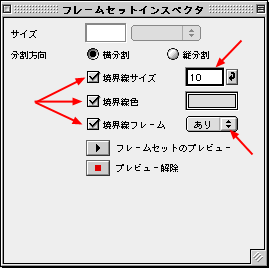 |
| 指定したサイズの枠になります。 |
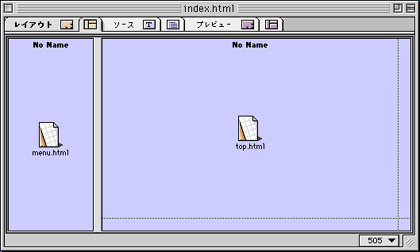 |