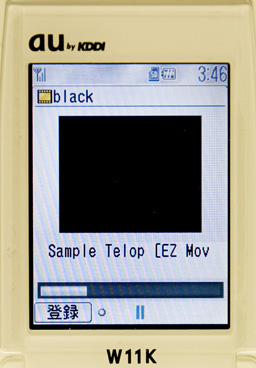ここでAdobe GoLive CSを使ってEZムービー(3GPP2)に英文のテキストトラックを追加します。作成する前にQuickTime 6.5がインストールされていることを確認してください。
まず、テキストトラックなしのQuickTimeムービーを用意しGoLive CSで開きます。
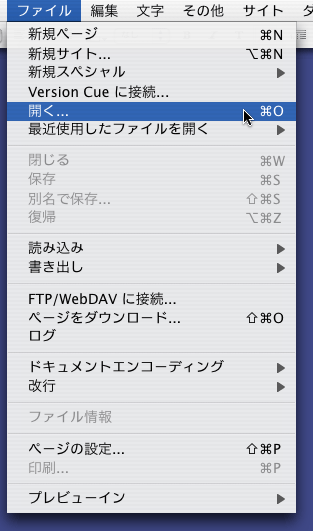
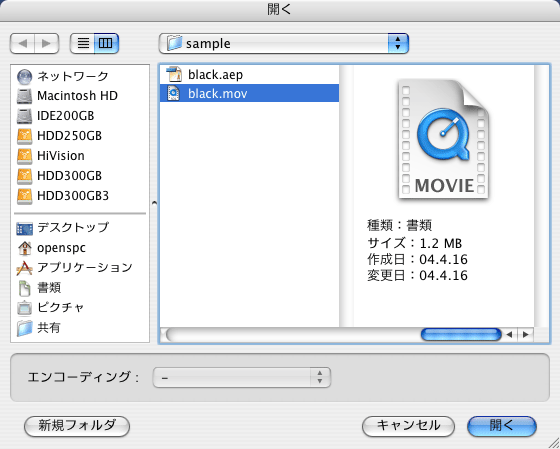
ムービーが開きます。ここでは真っ黒な1分間のムービーをサンプルとしています。
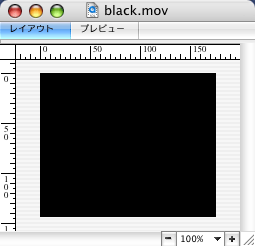
タイムラインエディタが表示されていない場合にはムービーメニューから「タイムラインエディタを表示」を選択します。
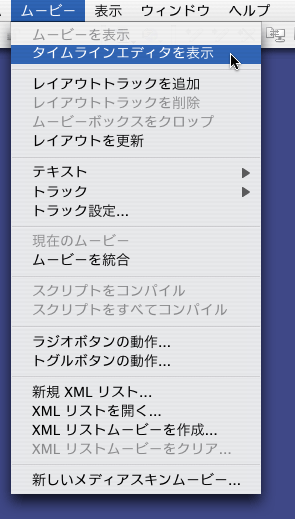
タイムラインエディタが開きます。この時点ではテキストトラックがないためビデオトラックやサウンドトラックのみ表示されます。
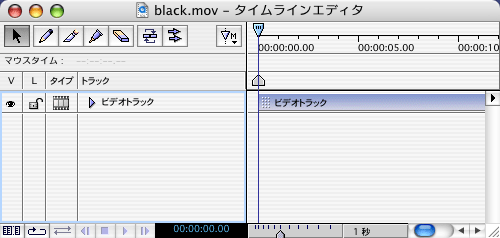
ツールパレットから矢印で示すアイコンをクリックします。
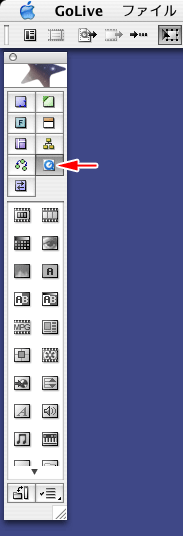
テキストトラックアイコンをタイムラインエディタにドラッグドロップします。
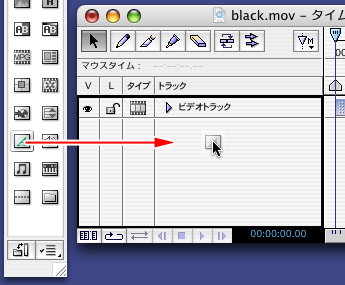
テキストトラックが追加されます。
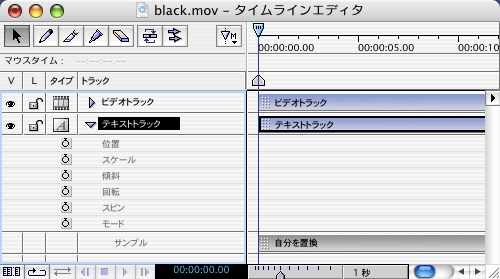
矢印で示す部分をクリックします。

インスペクタパレットで表示する文字を入力し適用ボタンを押します。
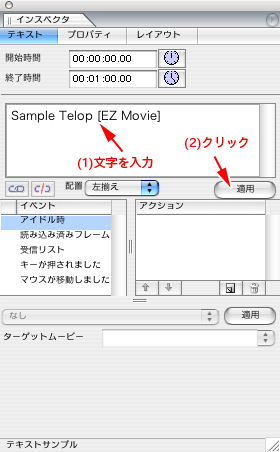
入力した文字が表示されます。
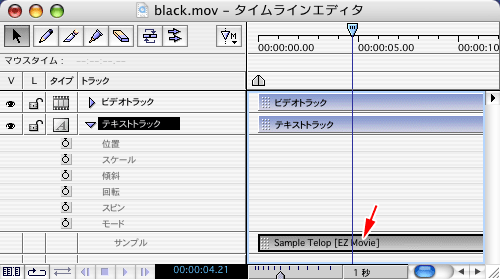
ムービーウィンドウは以下のようにテキストトラックが表示されます。位置やサイズが気になる場合にはドラッグして修正します。ただし、W11Kなどの携帯端末ではムービー上にテキストトラックは表示されないため位置やサイズは反映されません。
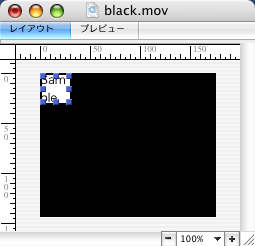
作成したムービーを3GPP2形式で書き出します。ファイルメニューから「書き出し」→「ムービー...」を選択します。
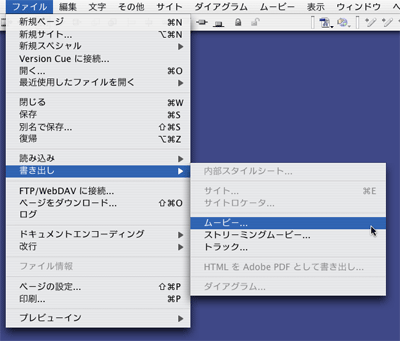
保存ダイアログが表示されます。オプションボタンをクリックします。

ファイルフォーマットで3GPP2 (EZムービー) を選択しテキストタブをクリックします。
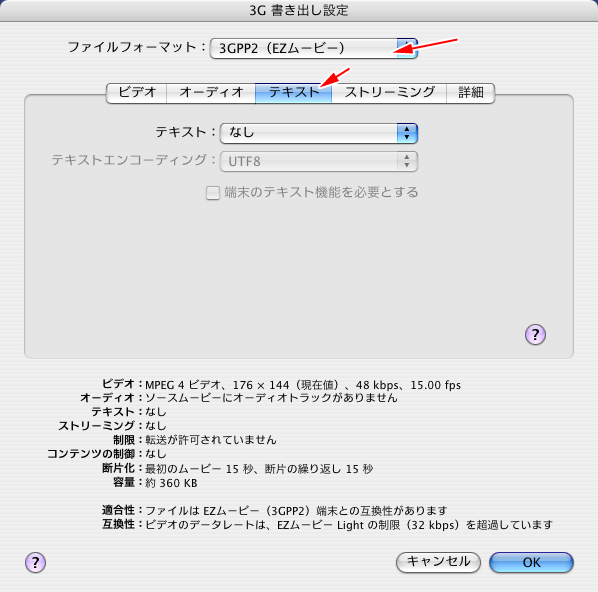
テキストで「3GPP Timed Text」を選択します。テキストエンコーディングはUTF8を選択します。
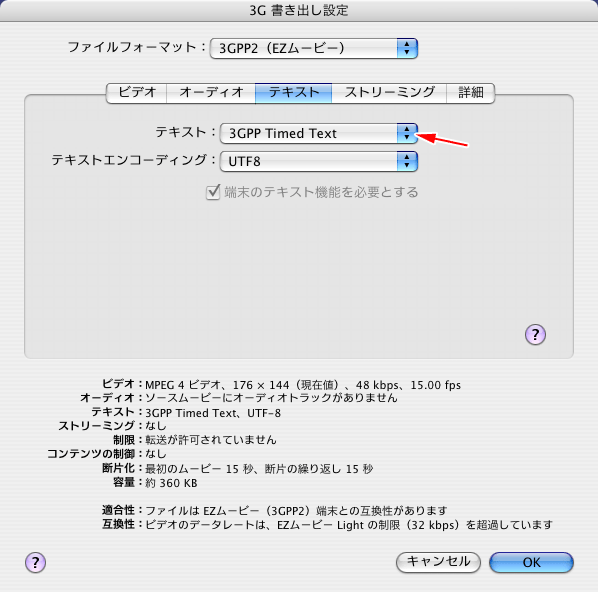
設定が終わったらOKボタンを押します。保存ダイアログに戻るので保存ボタンを押すとムービーが作成されます。作成したムービーを携帯で見るとテキストが表示されているはずです。以下の画面はW11Kでのものです。