|
|
|
|
|
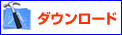 |
|
| Xcode2を使ってAutomatorのActionを作成する |
|
|
|
|
|
|
Xcode2を使ってAutomatorのActionを作成します。ここでは何も処理しない最もシンプルなものを作成します。何もしないので何の役にも立ちません。あくまでも勉強用です。
まず、最初にプロジェクトを保存するためのフォルダを作成します。
|
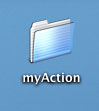 |
|
|
|
|
Xcode.appを起動します。開発環境をインストールしないとXcode.appは存在しません。存在しない場合には、MacOS X TigerのインストールDVDから開発環境をインストールしてください。
|
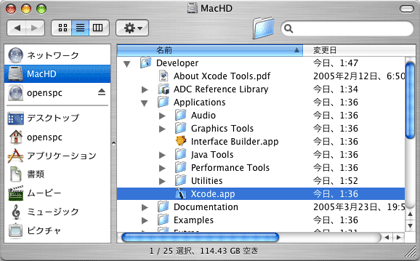 |
|
|
|
|
環境設定を行います。先ほど作成したプロジェクトの保存先フォルダを指定しておきます。
|
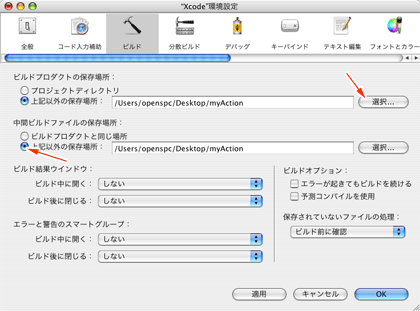 |
|
|
|
|
ファイルメニューから「新規プロジェクト...」を選択します。
|
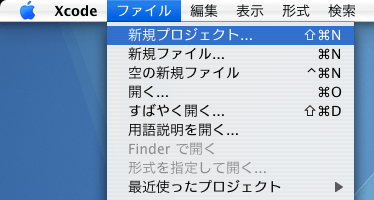 |
|
|
|
|
AppleScript Automator Actionを選択し「次へ」ボタンを押します。
|
 |
|
|
|
|
プロジェクト名を入力します。入力が終わったら「完了」ボタンを押します。
|
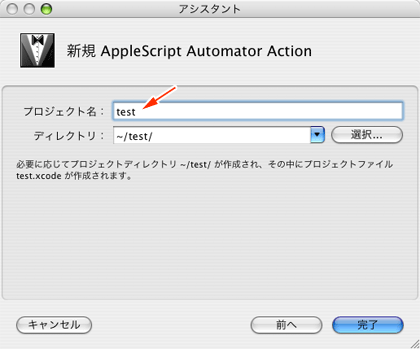 |
|
|
|
|
もし、右図のようなメッセージが表示されたら「古いものを削除して作成」のボタンを押します。
|
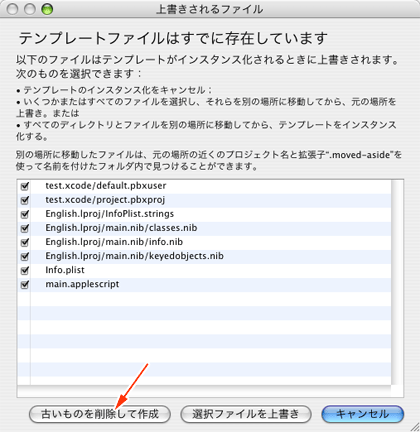 |
|
|
|
|
main.applescriptをダブルクリックします。
|
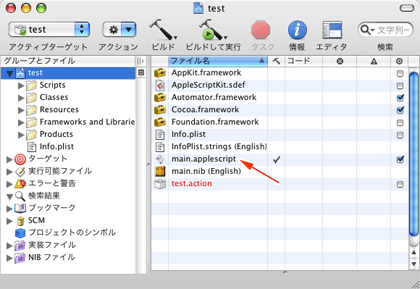 |
|
|
|
|
編集画面になります。ここにアップルスクリプトを記述します。が、ここでは何もしないので、このまま何もせずにウィンドウを閉じます。
|
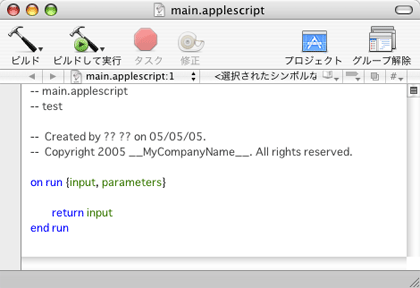 |
|
|
|
|
次にAutomator上で表示されるアプリケーション名を指定します。
Info.plistをダブルクリックします。
|
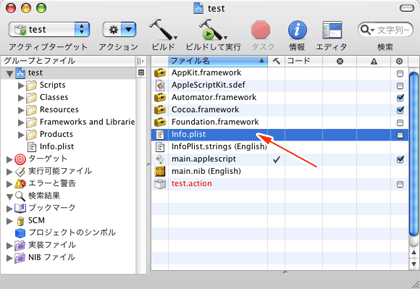 |
|
|
|
|
矢印で示す部分の文字を編集して書き換えます。ただし、日本語にはしないでください。
編集が終わったらウィンドウを閉じます。
|
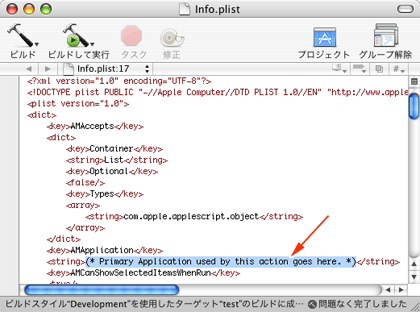 |
|
|
|
|
次にスクリプトの名前を指定します。
InfoPlist.strings (English)をダブルクリックします。
|
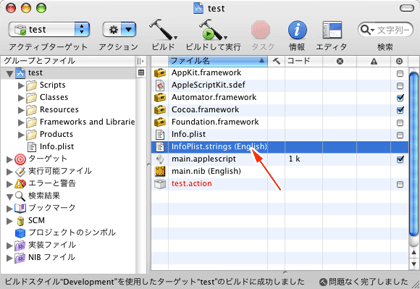 |
|
|
|
|
矢印で示す部分の文字を編集して書き換えます。ただし、日本語にはしないでください。
編集が終わったらウィンドウを閉じます。
|
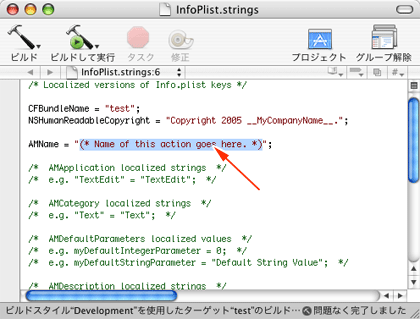 |
|
|
|
|
次にGUI(グラフィカルユーザーインターフェース)の部分を作成します。
main.nib (English)をダブルクリックします。
|
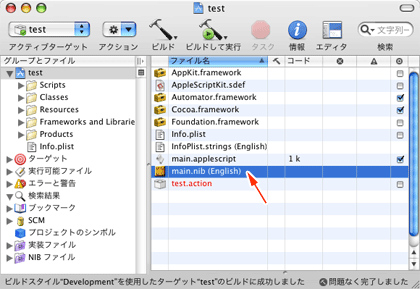 |
|
|
|
|
ウィンドウが表示されます。Viewのアイコンをダブルクリックします。
|
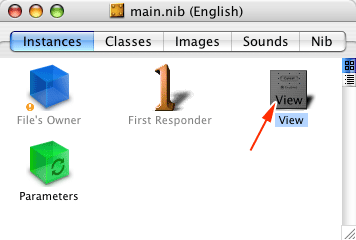 |
|
|
|
|
ウィンドウが表示されます。ここに部品を配置していきます。ここでは文字のみを表示します。
矢印で示す部分をダブルクリックします。
編集可能な状態になるので適当に文字を入れます。
|
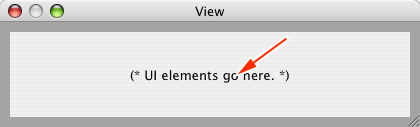 |
|
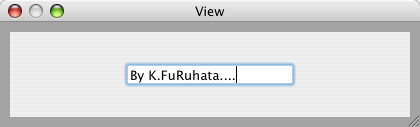 |
|
|
|
|
|
保存します。
|
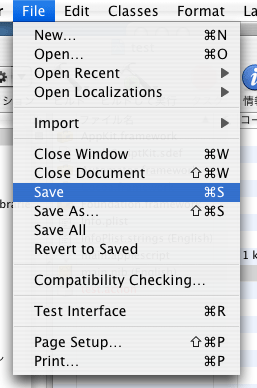 |
|
|
|
|
ビルドボタンをクリックします。
|
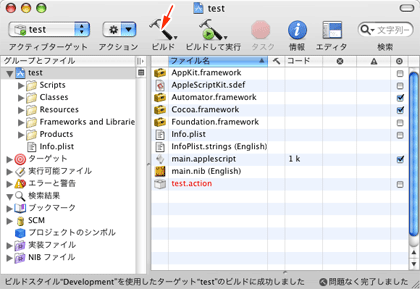 |
|
|
|
|
無事にコンパイルされるとtest.actionというファイルが作成されます。このファイルをライブラリ→Automatorフォルダに入れます。
|
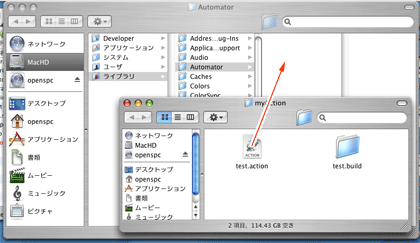 |
|
|
|
|
Automatorを起動すると作成したアプリケーション名とスクリプト名が表示されます。ドラッグドロップすると、作成したGUIが表示されます。
|
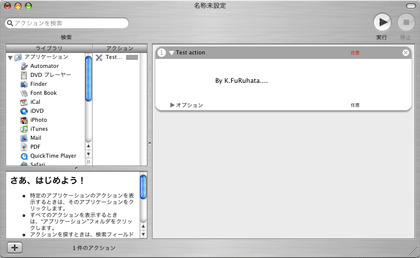 |
|
|
|
|
|
|
|
|
|
|
|