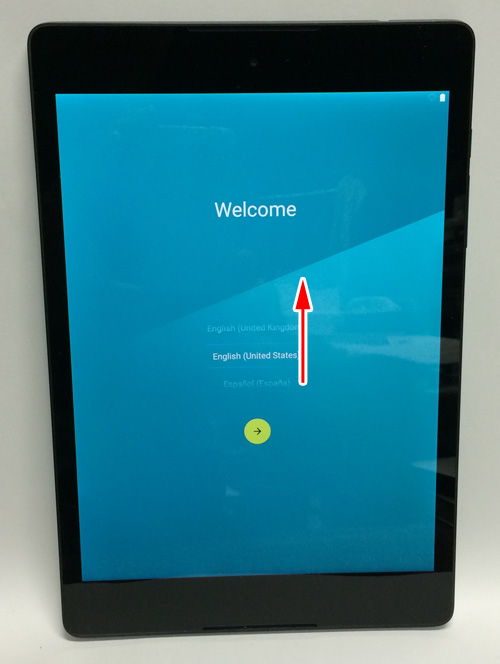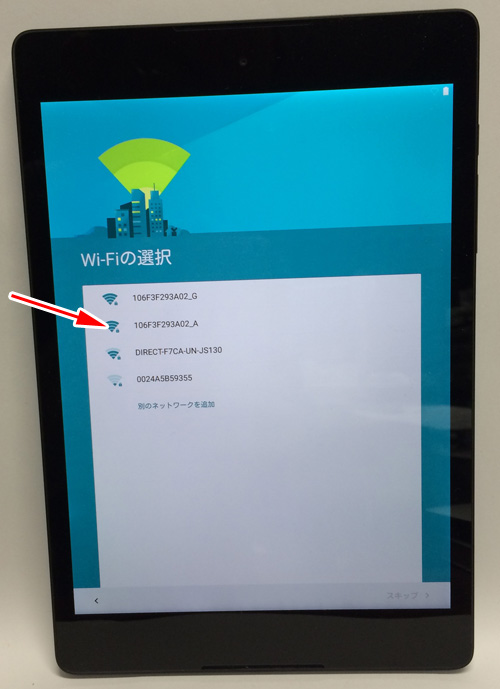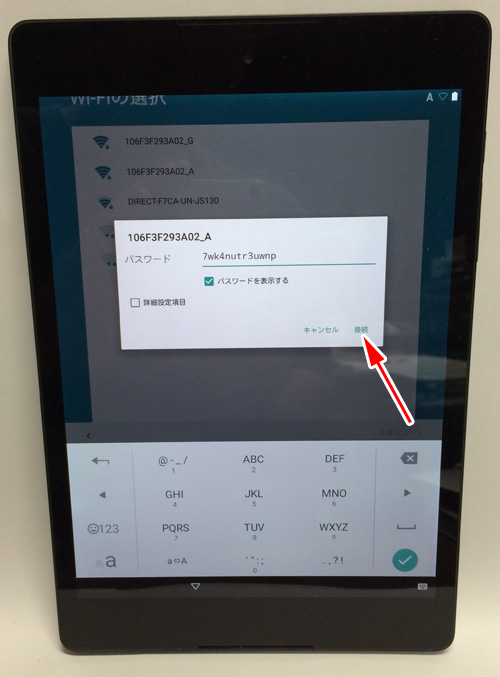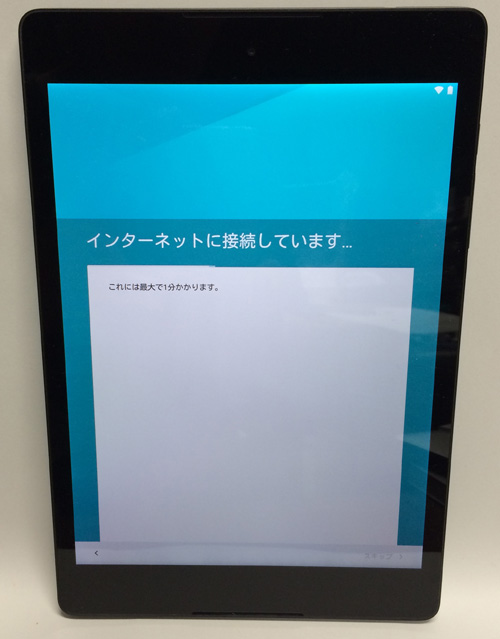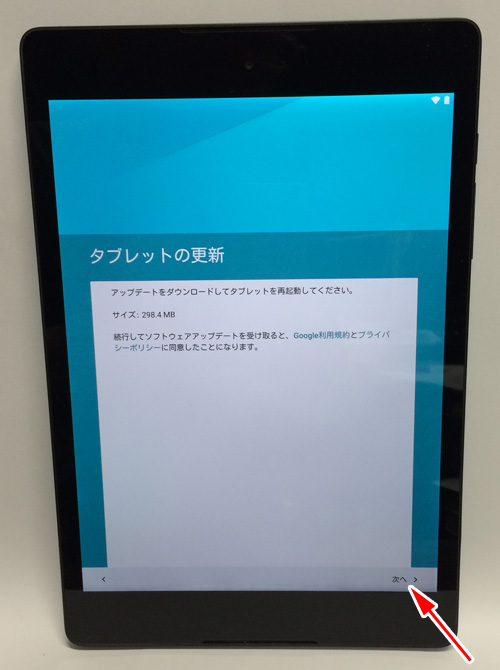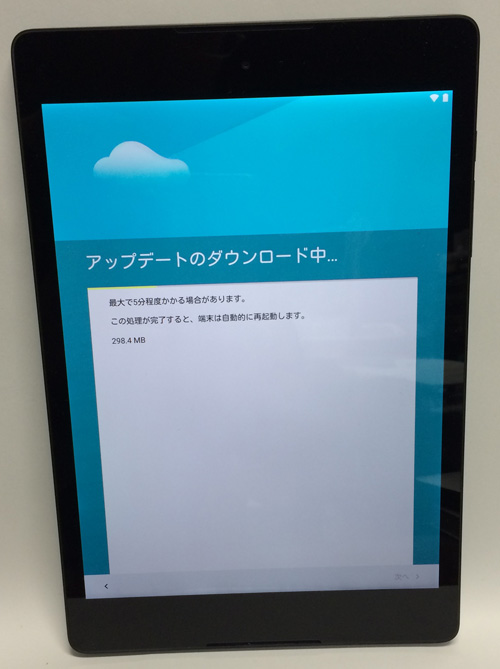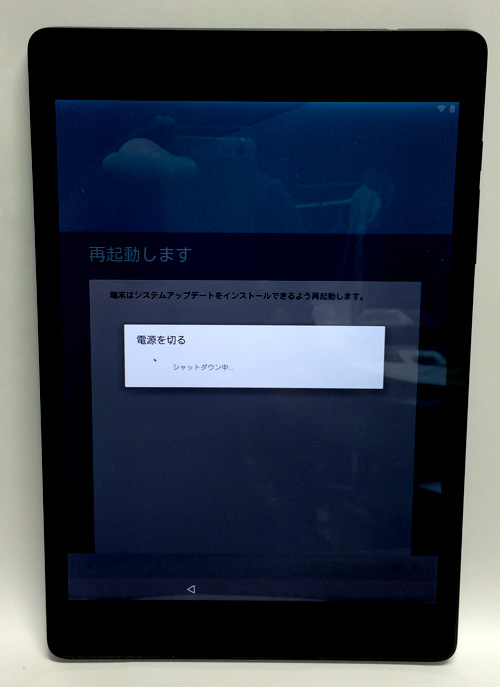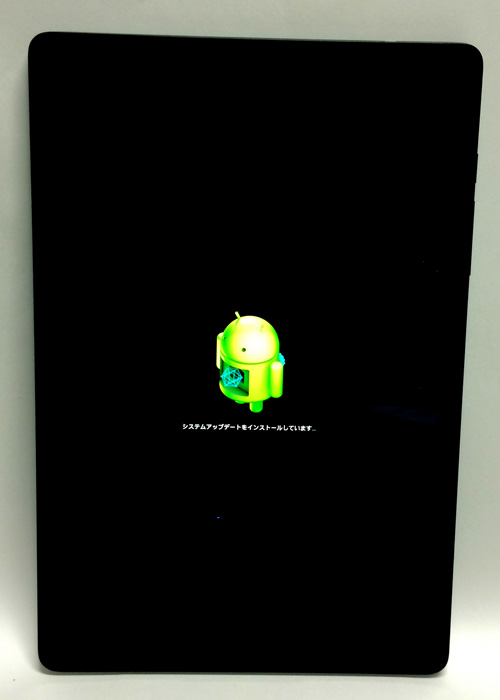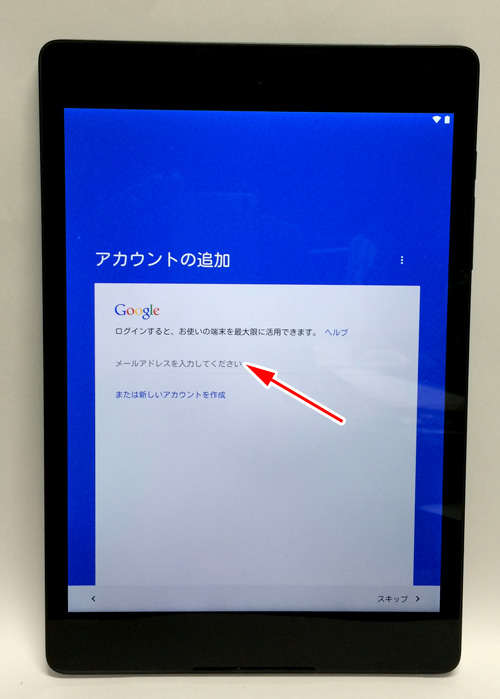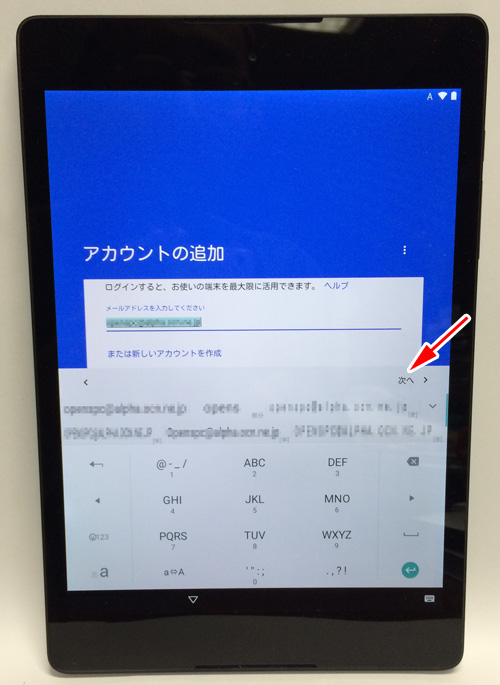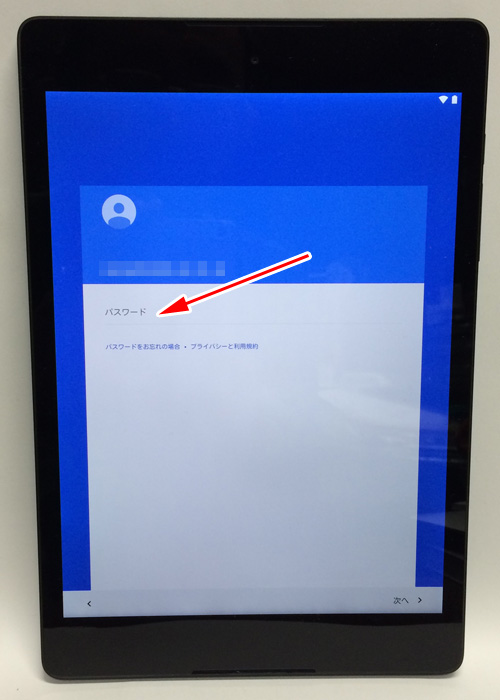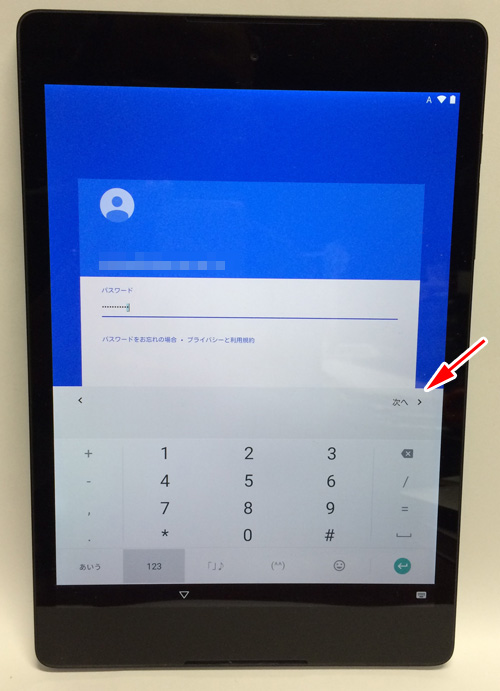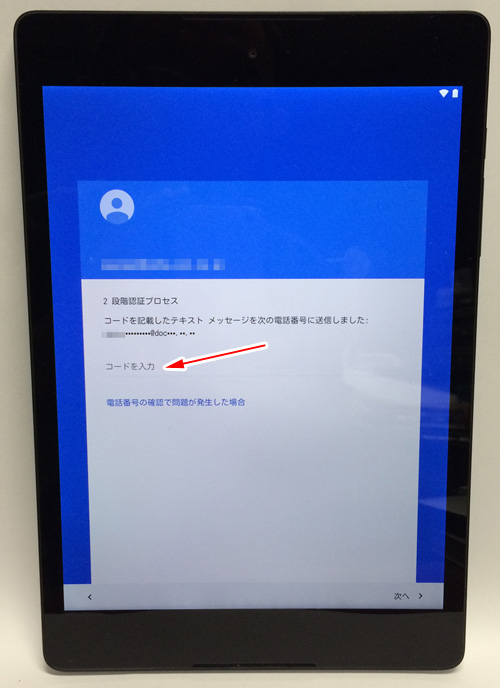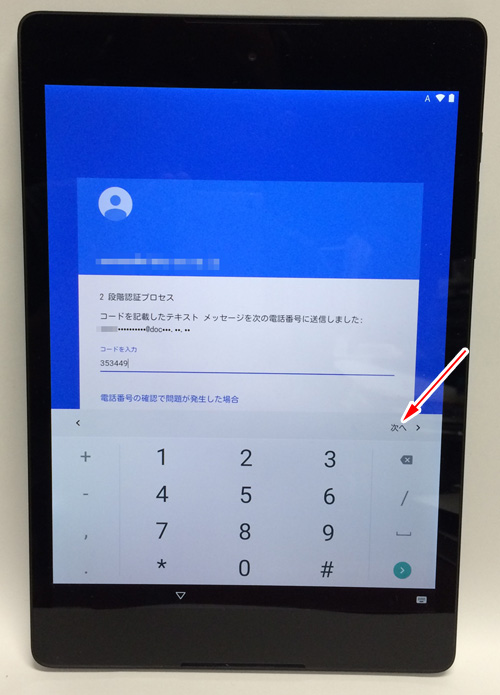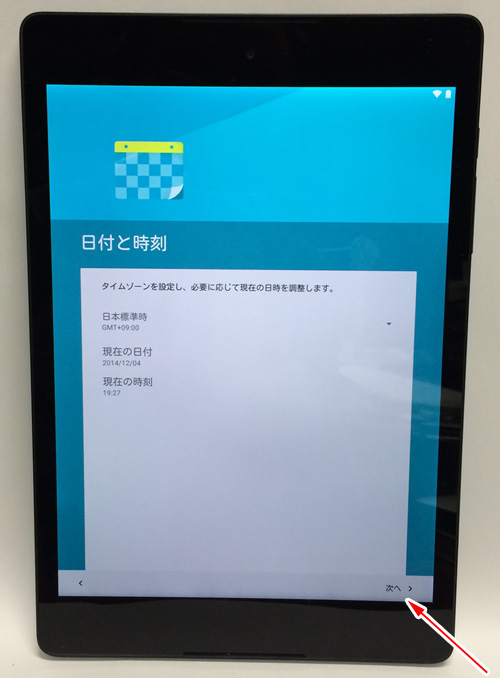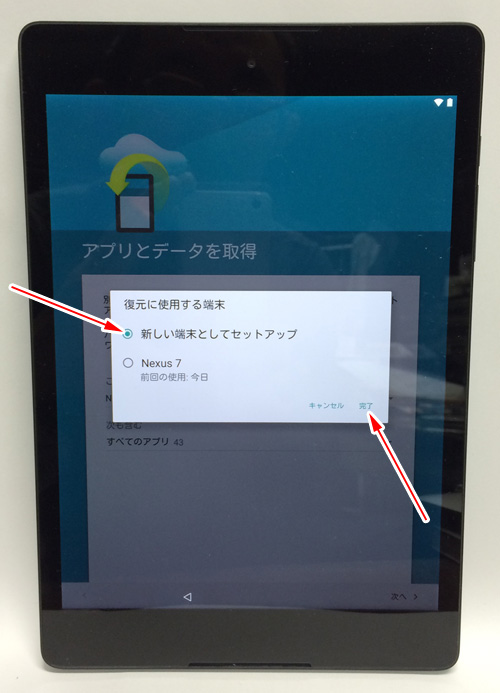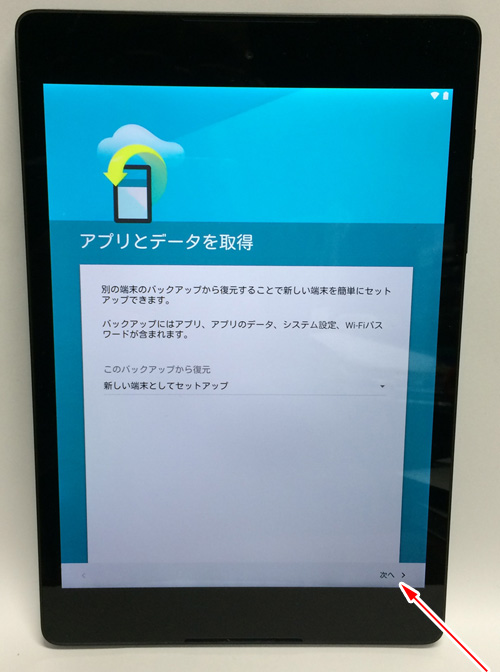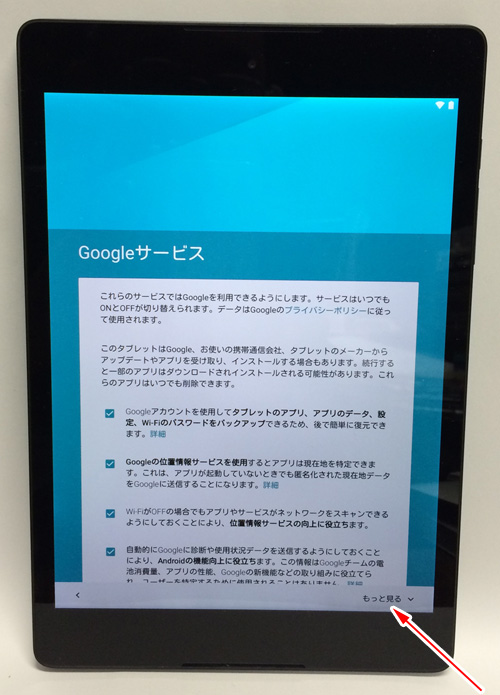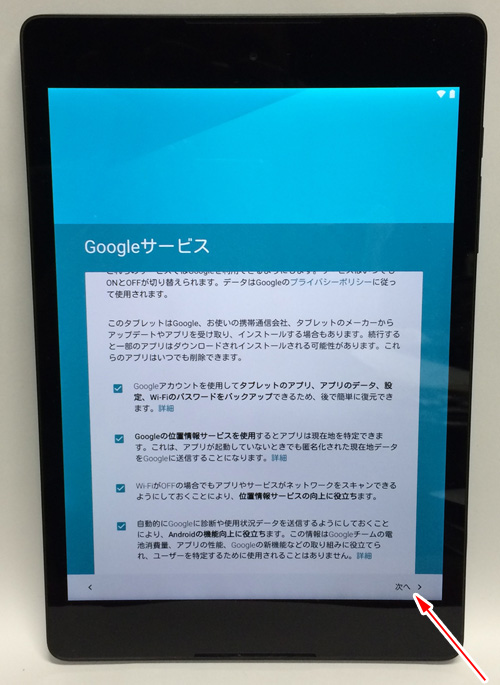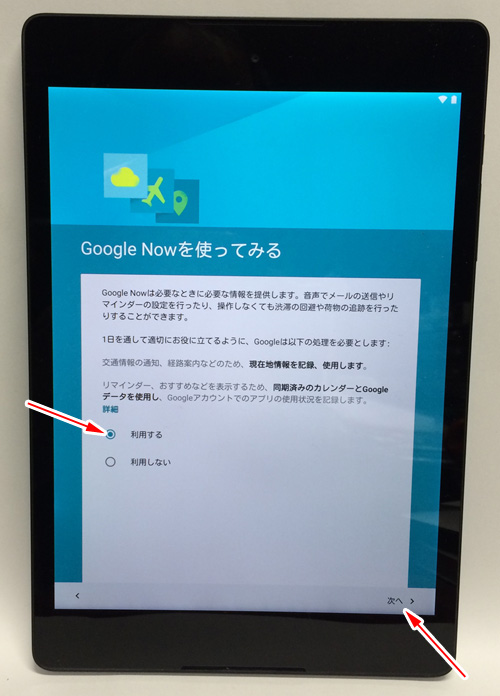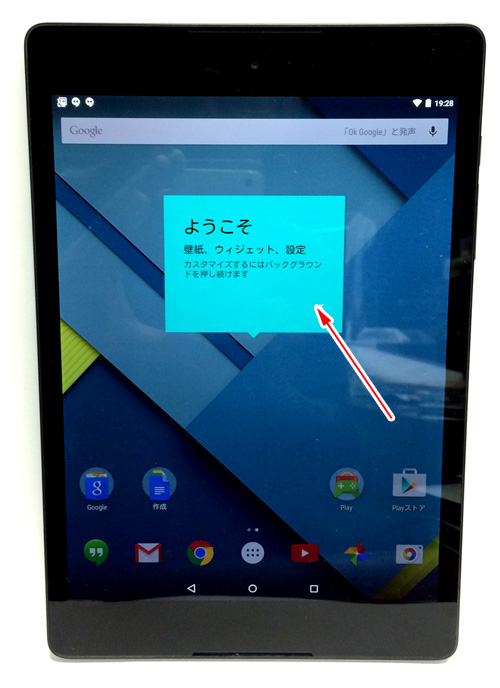電源を入れてから設定まで
電源ボタンは本体のカメラ側の横のところにある突起です。これを少し長め(1〜2秒)に押します。

Googleのロゴが表示されます。10秒以上経過しても表示されない場合は、再度電源ボタンを押します。それでも、駄目ならバッテリーがなくなっている可能性がありますので充電してください。充電しても駄目な場合は初期不良の可能性もあります。

しばらくするとWelcome画面が表示されます。最初に使用する言語を選択します。図のように矢印で示す方向にタッチして上に動かします。
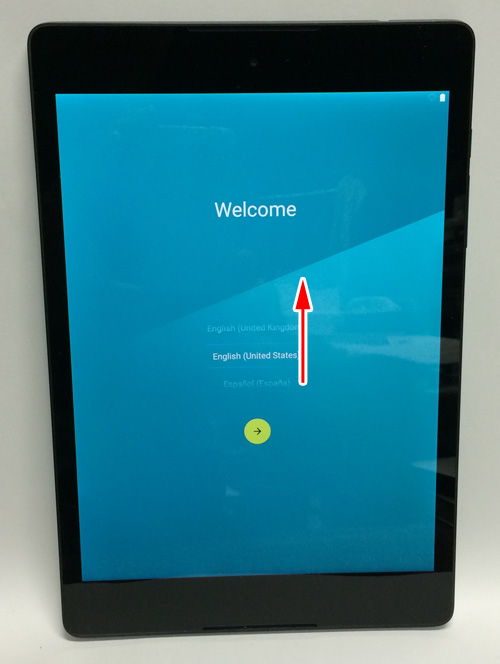
すると「日本語」という文字がでてきます。この状態になったら「→」ボタンをタッチします。

近くにある無線ルーターで接続可能なリストが表示されます。接続したいWi-Fiをタッチして選択します。ルーターがステルスモードになっている場合は「別のネットワーク」を選択し必要事項を入力していきます。
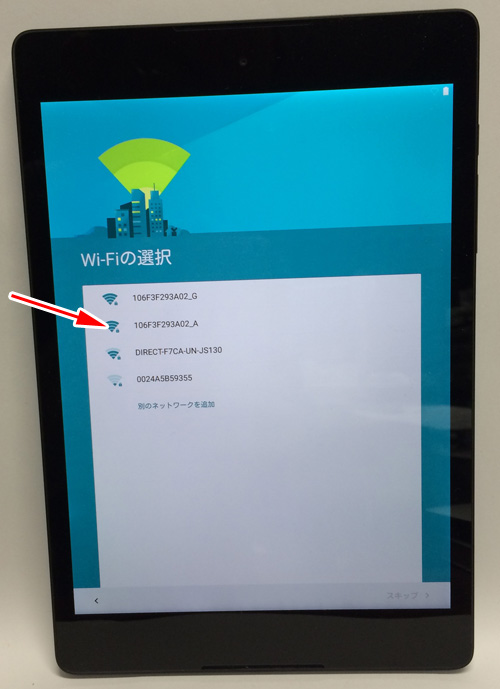
無線ルーターに接続するパスワード入力を行います。

パスワードを入力したら「接続」の文字をタッチします。
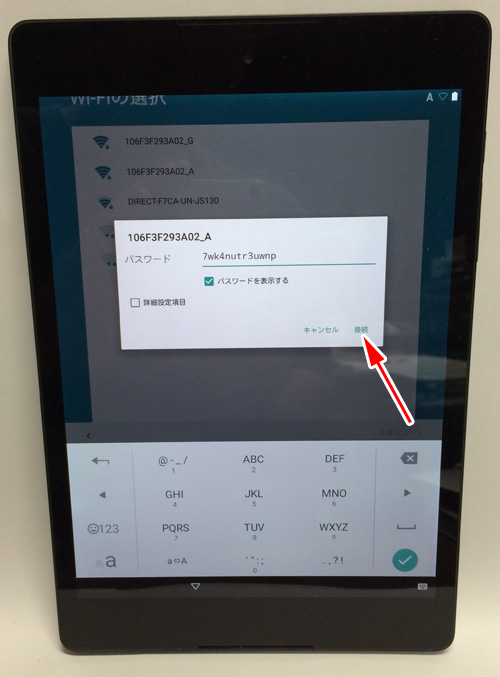
しばらく待ちます。接続できない場合はパスワード等を確認してください。
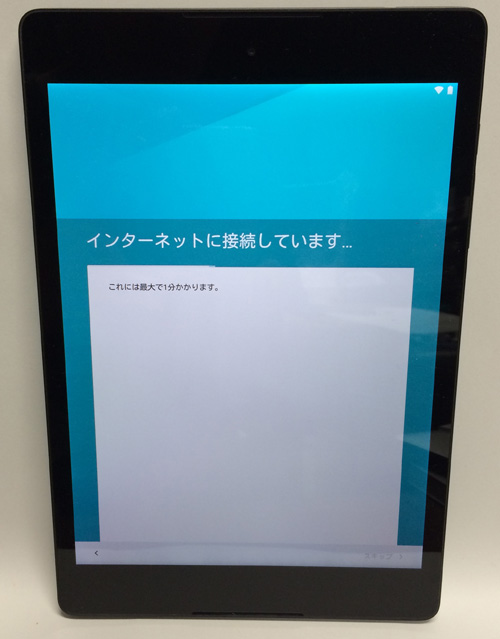
最初に図のように「タブレットの更新」と表示された場合は「次へ」ボタンをタッチします。
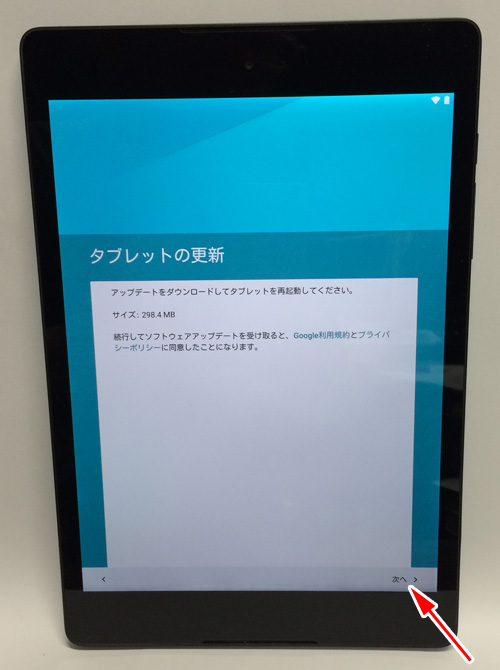
データがダウンロードされるので待ちます。
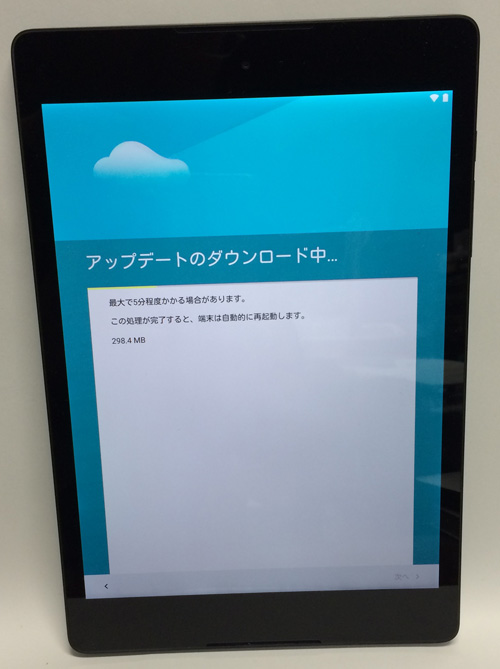
自動的に再起動しますので、とにかく待ちます。
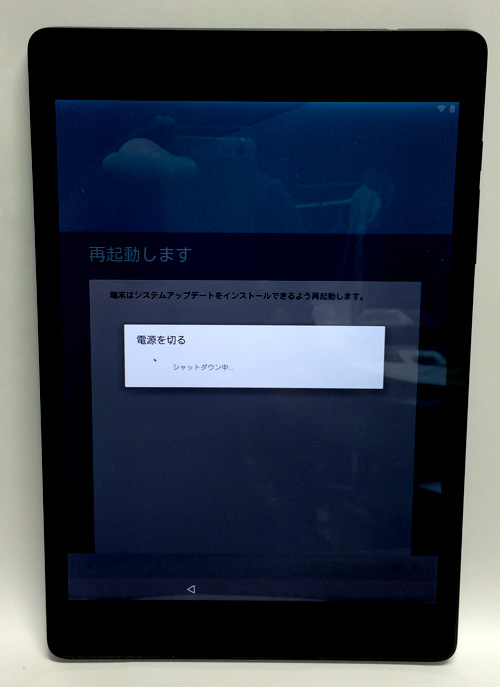
アップデートが開始されるとドロイド君が表示されます。とにかく待ちます。
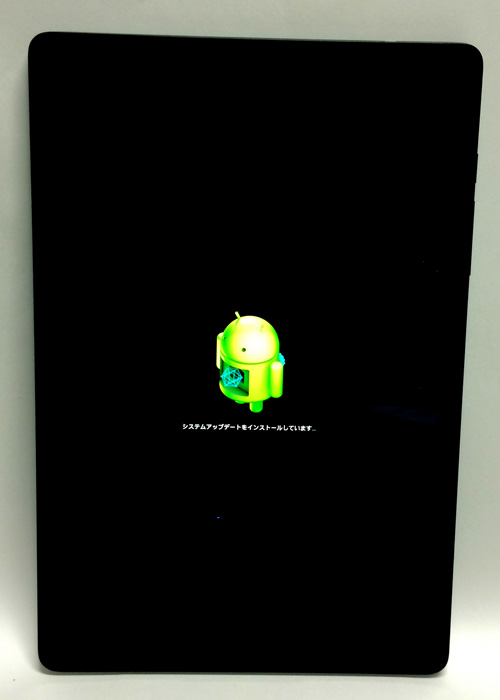
再起動し無事に起動すると図のような画面になります。使用する言語で「日本語」を選択し「→」をタッチします。

グーグルアカウントを入力します。持っていない場合は「または新しいアカウントを作成」の文字をタッチして作成してください。アカウントがなく、登録もしたくない場合は画面右下にある「スキップ」の文字をタッチします。
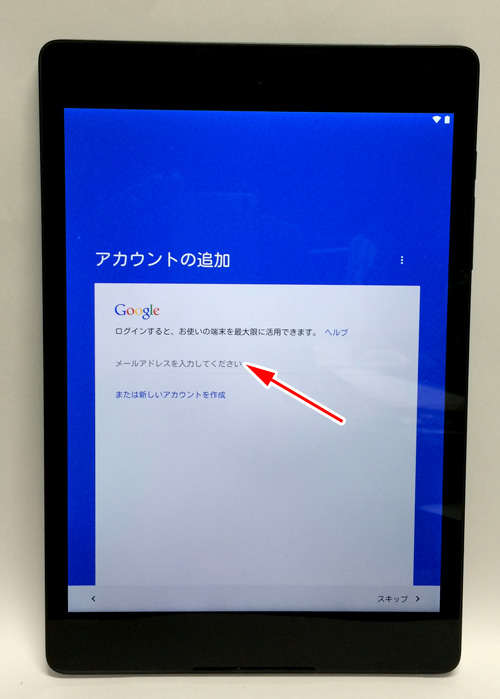
メールアドレス(=グーグルアカウント)を入力し終わったら「次へ」ボタンをタッチします。
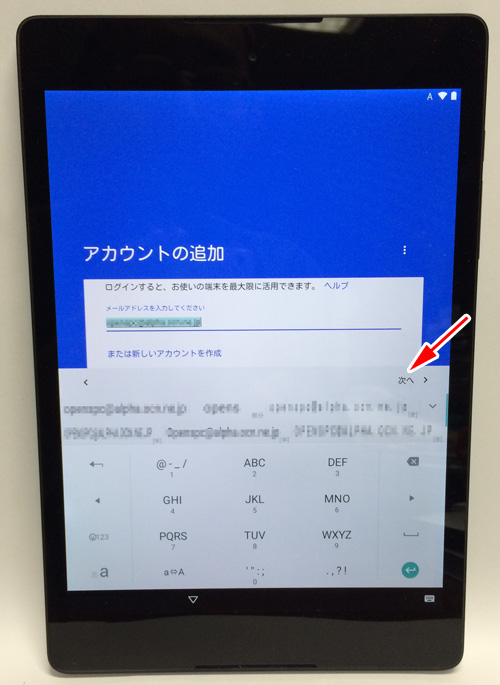
パスワードを入力します。
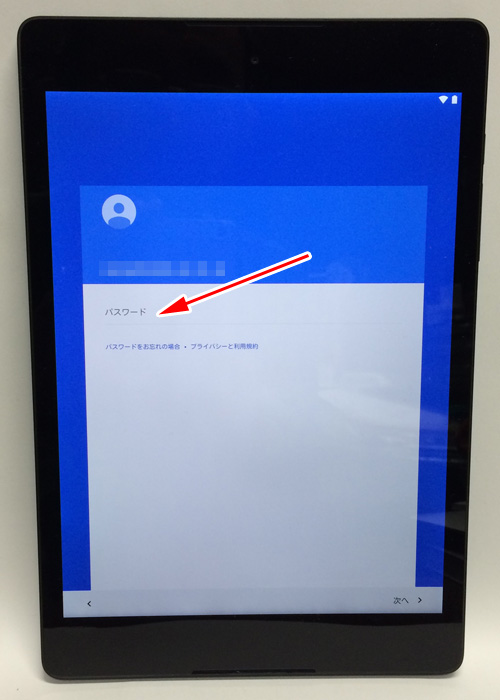
入力したら「次へ」ボタンをタッチします。
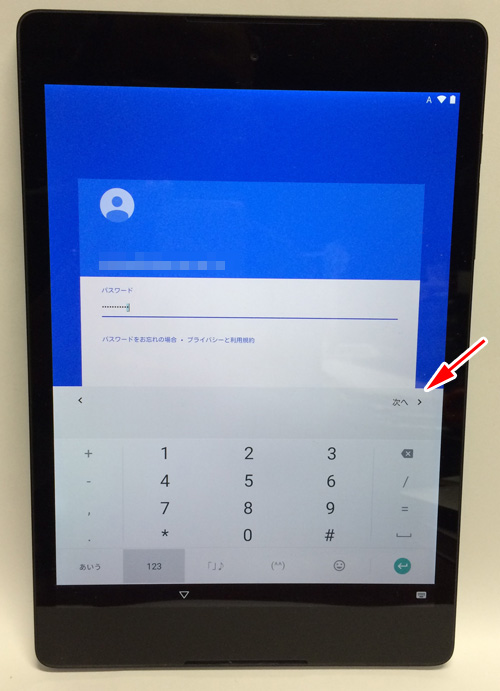
2段階認証を使用している場合は、指定してある電話や携帯などに番号が通知されます。送られてきた番号を入力します。
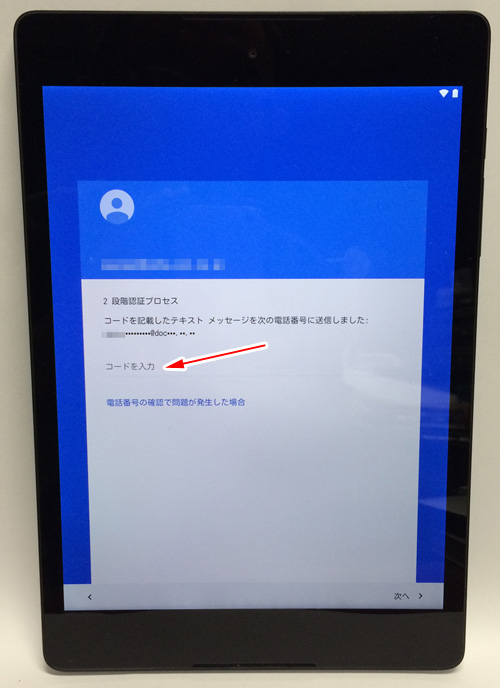
しばらく待ちます。

日付と時刻の設定を行います。が、ネットワークに接続されていれば自動的に設定されるので、通常は設定する必要はありません。「次へ」ボタンをタッチします。
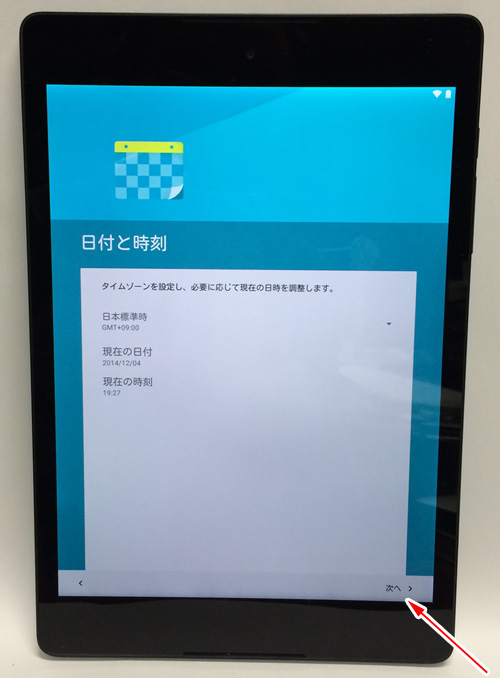
以前、他の端末を所有していた場合は、その情報やデータを引き継ぐかどうかを決めます。ここでは新しい端末としてNexus 9を設定します。矢印で示す部分をタッチします。

「●新しい端末としてセットアップ」をタッチし「完了」のボタンをタッチします。
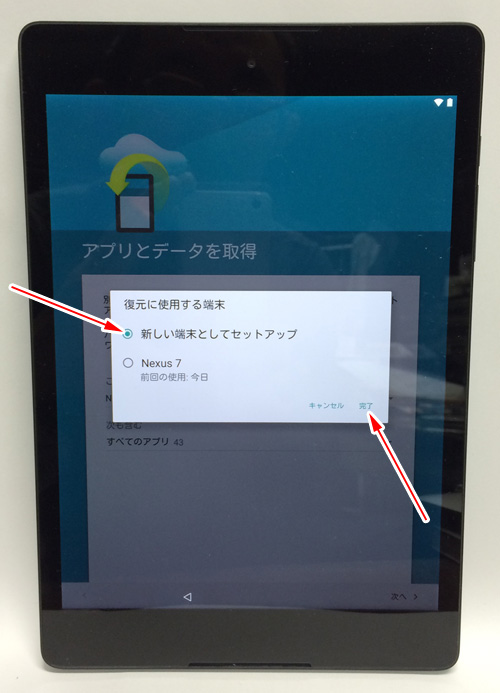
「次へ」ボタンをタッチします。
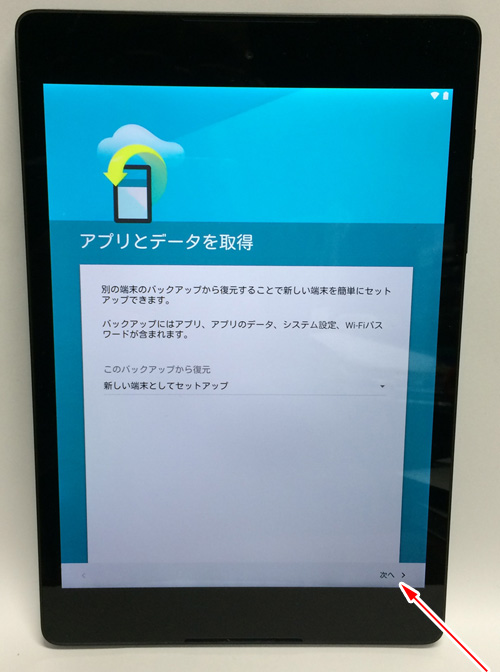
Googleサービスで何を使用するかを決めます。チェックマークを外すにはタッチします。「もっと見る」のボタンをタッチします。
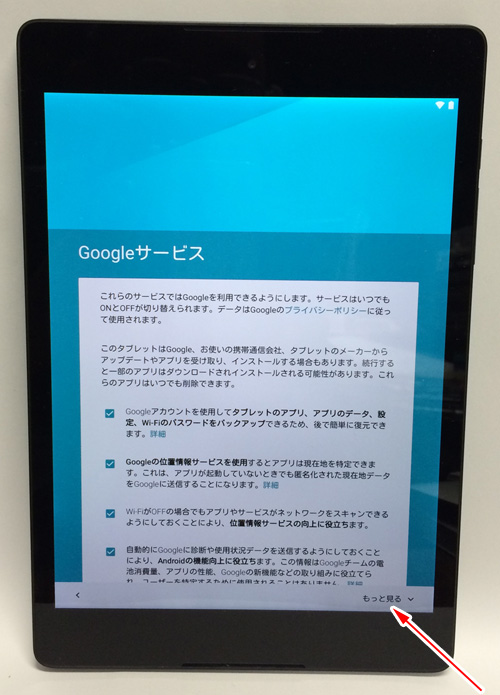
「次へ」ボタンをタッチします。
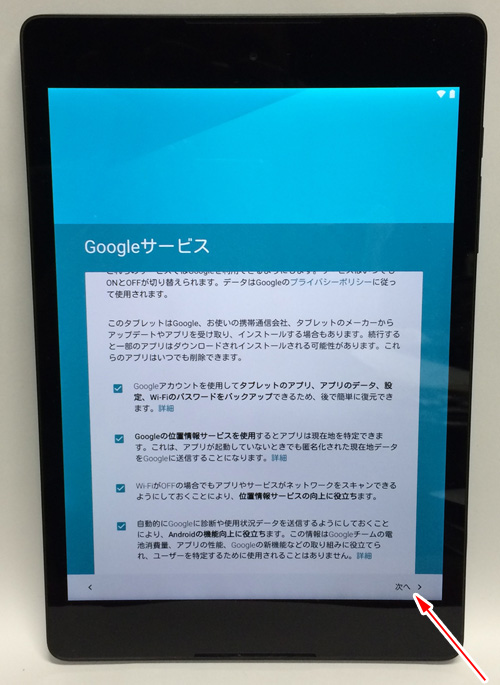
Google Nowを使うどうかを選択します。ここでは「●利用する」をタッチして「次へ」ボタンをタッチします。
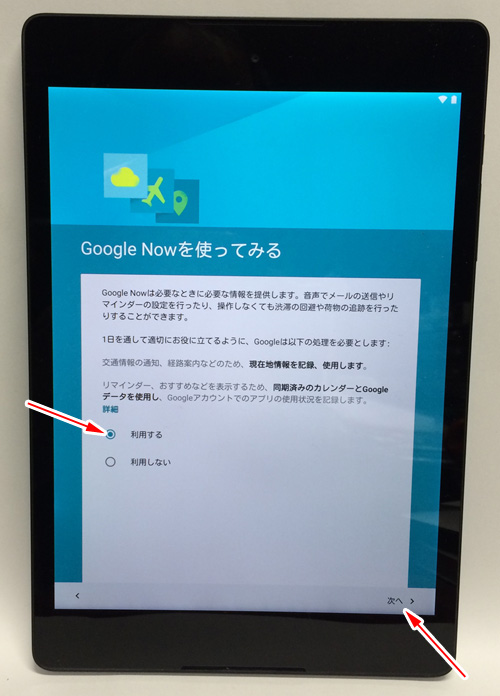
最初だけ「ようこそ」と表示されますのでタッチします。
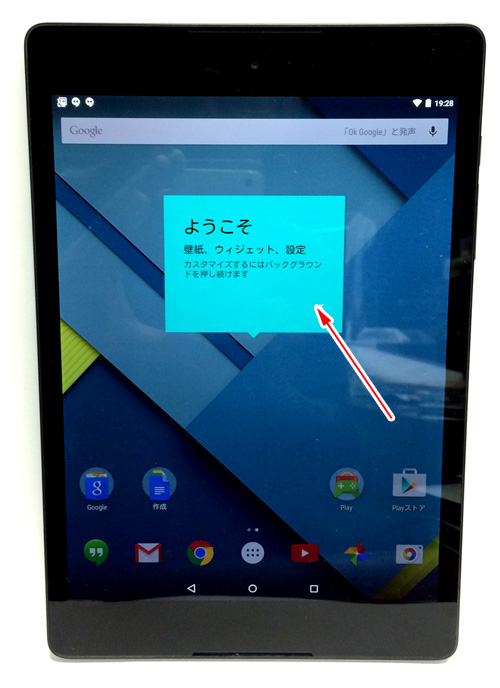
ホーム画面が表示されます。これでNexus 9を使用できるようになりました。