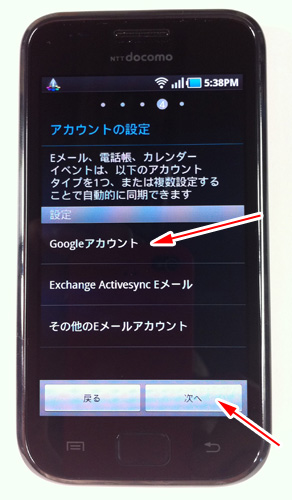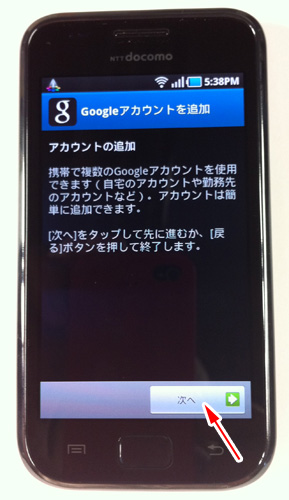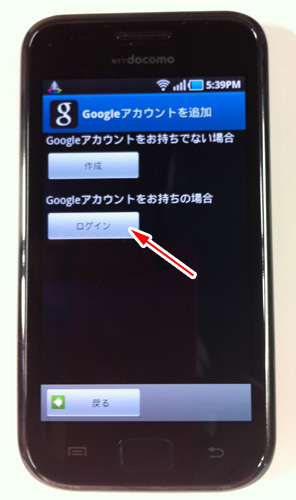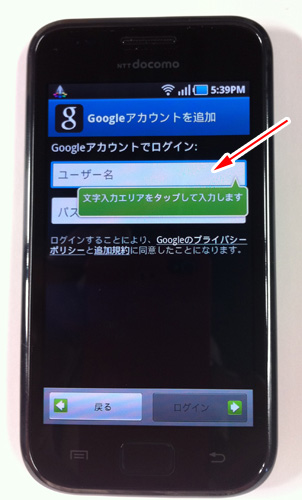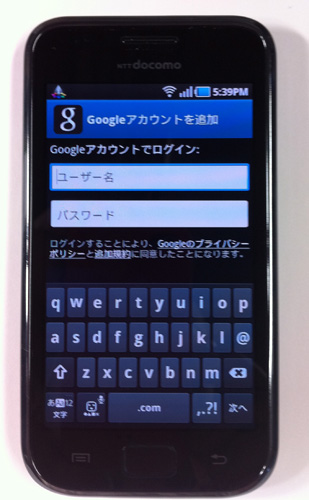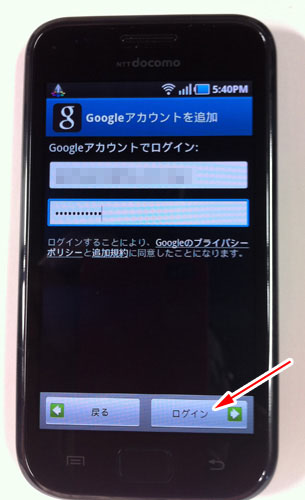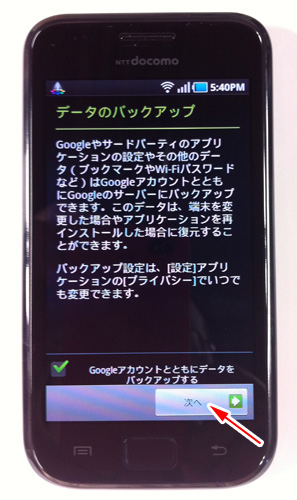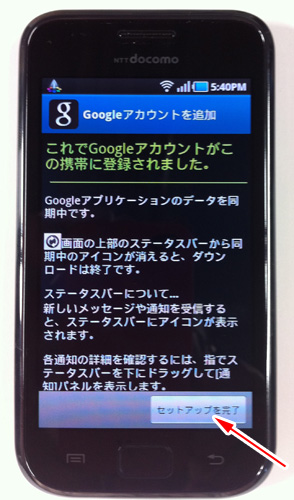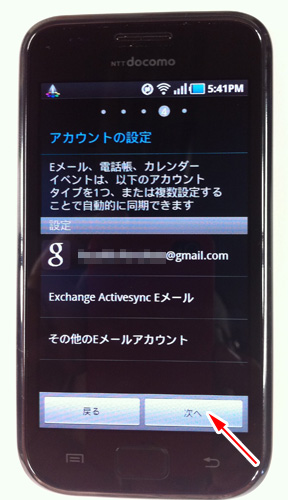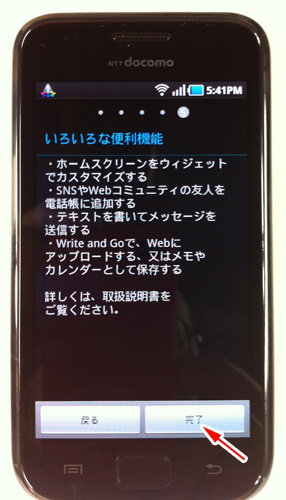電源ボタンは本体正面右側の上にある突起です。これを押します。





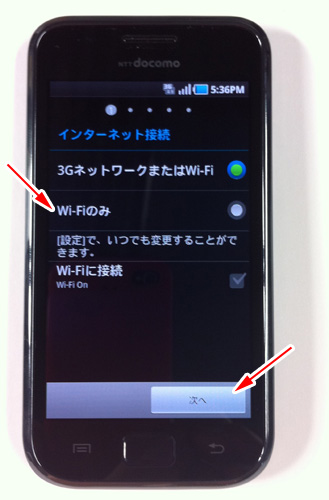
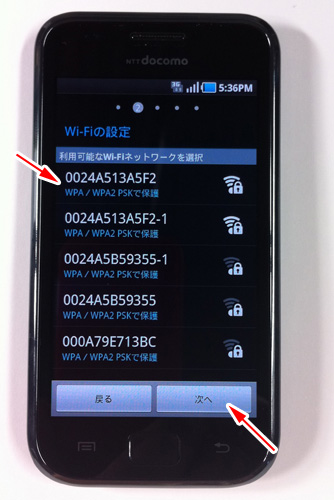
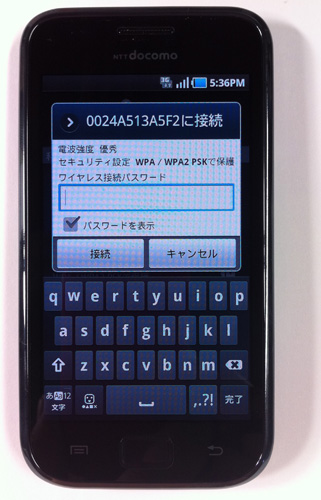
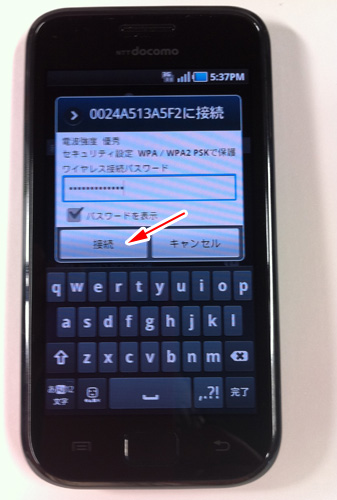
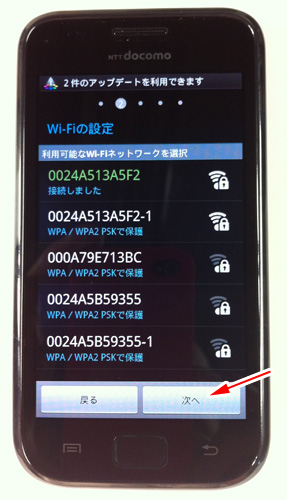
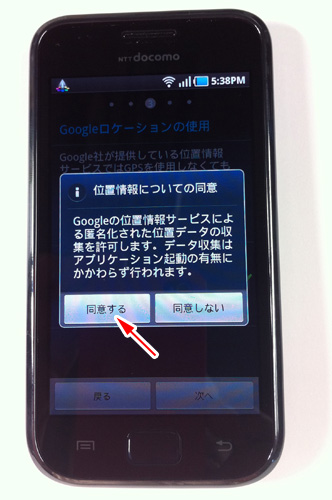
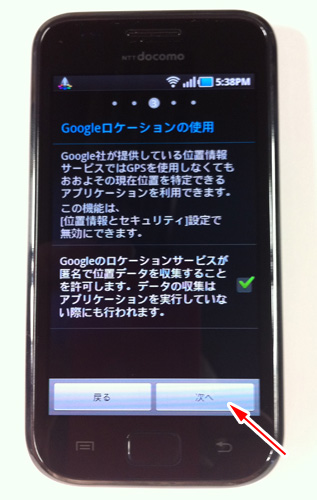
アカウントの設定を行います。Galaxy Sを購入すると説明の冊子がついてきます。この冊子の最後にも書いてありますが、ここで設定するグーグルアカウントは、一度設定してしまうと消せません。再度設定するにはGalaxy Sを初期化しなければいけません。つまりデータを全部消去しなければいけません。2つ目以降に設定したアカウントは消せますが、最初の1つ目のアカウント設定だけは間違えないようにしてください。
ここではグーグルアカウントを設定することにします。「Googleアカウント」をタッチしてから「次へ」ボタンをタップします。