| 対応バージョン |
|
|||||||||||||||||||||
| 説 明 |
Acrobat 6のバッチ処理を使えば、より複雑な作業も簡単に処理することができます。ここでは、特定のフォルダ内にある全てのPDFに三種類のウォーターマーク(電子透かし)をつけ、文書のヘッダ、フッタを指定した後にセキュリティ設定を行うバッチ処理を作成します。かなり長い手順になります。あらかじめご了承ください。 【1】ウォーターマーク(透かし)の用意 まず、透かしとなる3種類のデータを用意します。ここではIllustrator 10を使ってPDFとして作成しました。 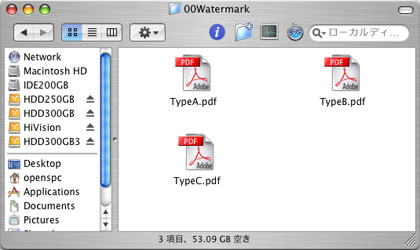 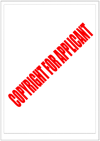 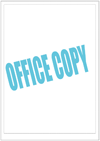 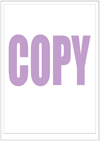 【2】保存先フォルダの作成 3種類の透かしがあるため、種類別に保存するフォルダを作成しておきます。 また、特定のフォルダにあるPDFを処理させるため元となるPDFを格納するフォルダも作成しておきます。 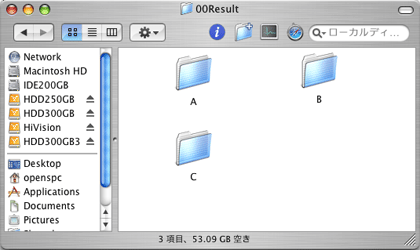 Acrobat 6を起動します。アドバンストメニューから「バッチ処理...」を選択します。 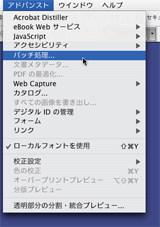 「新規シーケンス...」ボタンをクリックします。 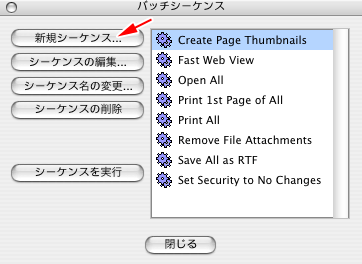 シーケンスの名前を入れます。ここではSukashiにしました。 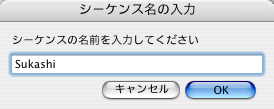 バッチシーケンスの編集ダイアログが表示されます。「コマンドの選択...」ボタンをクリックします。 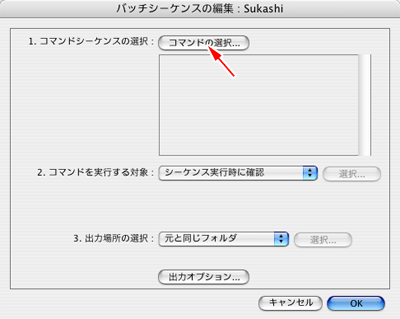 左側のカテゴリリストからヘッダとフッタを追加をクリックしてから「追加>>」ボタンを押します。  「編集...」ボタンをクリックします。 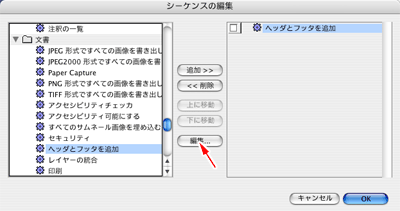 ヘッダ、フッタの設定ダイアログが表示されるので、ヘッダとフッタを設定します。設定が終わったらOKボタンを押します。 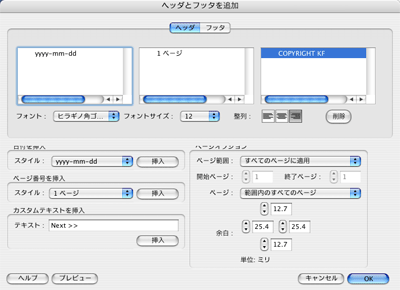 左側のカテゴリリストから「透かしと背景の追加」を選択し、「追加>>」ボタンを押します。 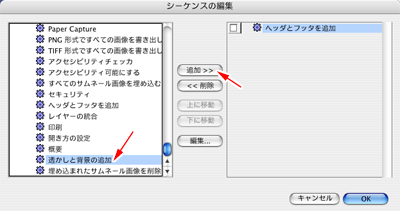 「編集...」ボタンをクリックします。 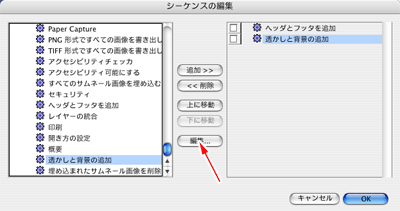 透かしと背景の追加ダイアログが表示されます。ソースページの部分で『選択...』ボタンをクリックします。 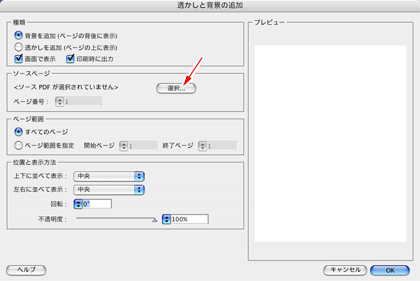 ファイル選択ダイアログが出るので、透かしにするPDFを指定します。 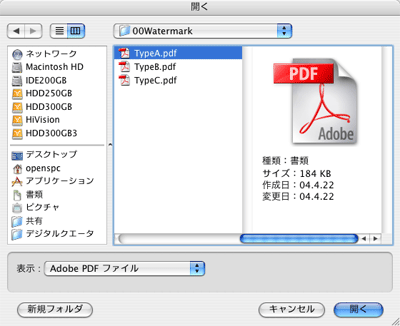 透かしの設定が終わったらOKボタンを押します。 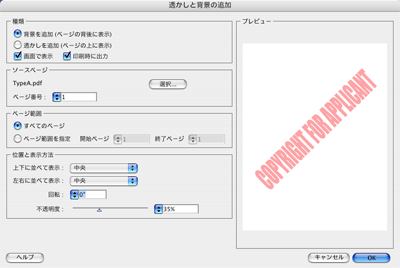 左側のカテゴリリストから「セキュリティ」を選択します。「追加>>」ボタンを押します。 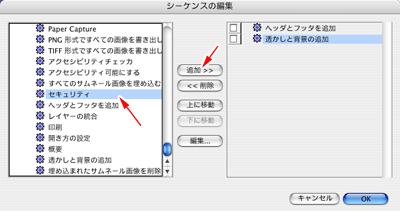 編集ボタンをクリックします。 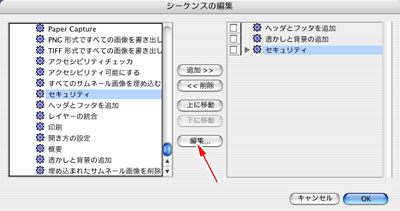 文書のセキュリティダイアログが出るので、セキュリティ方法を選択します。ここではパスワードによるセキュリティを選択しました。 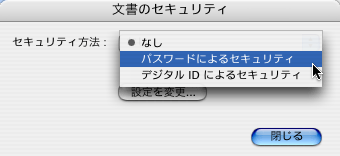 セキュリティ設定を行います。 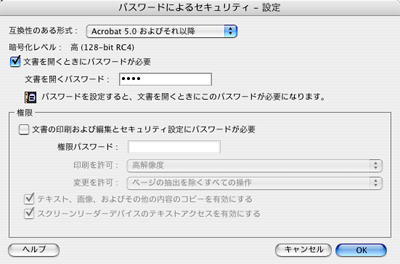  「閉じる」ボタンをクリックします。 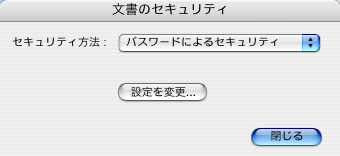 設定が終わったらOKボタンをクリックします。  次に元のPDFデータが格納されているフォルダを指定します。コマンドを実行する対象から「選択したフォルダ」を選びます。 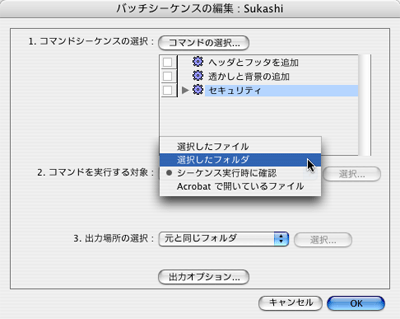 「選択...」ボタンをクリックします。 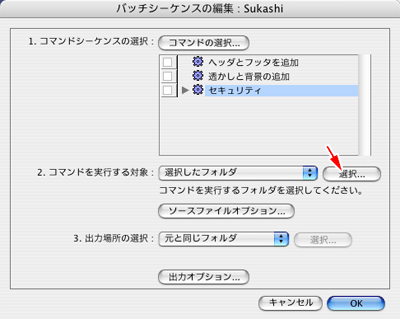 格納されているフォルダを選択します。 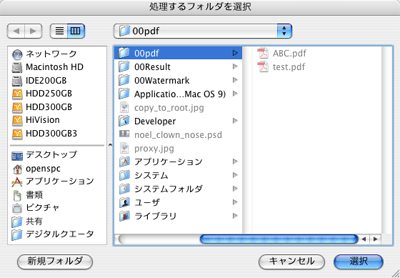 次に保存先を指定します。出力場所の選択で「指定のフォルダ」を選びます。 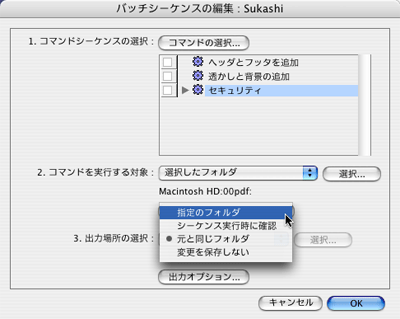 「選択...」ボタンをクリックします。 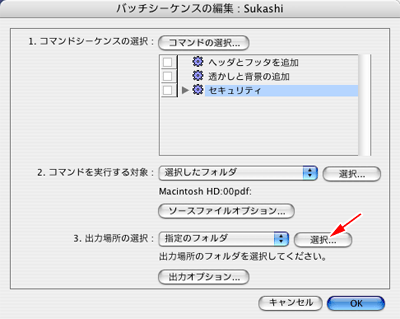 出力先のフォルダを選択します。 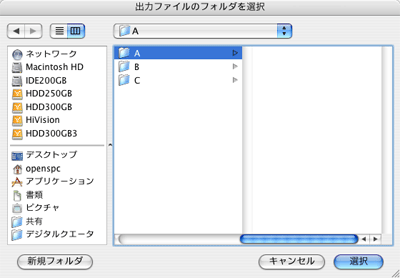 設定が終わったらOKボタンを押します。 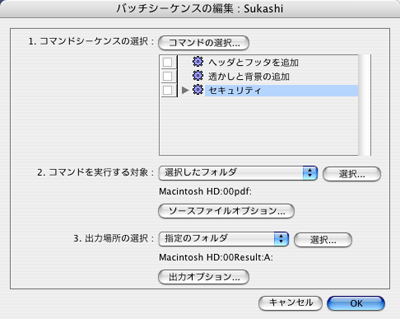 試しに実行して期待どおり動作するか確認します。作成したバッチ処理名をクリックしてから「シーケンスを実行」ボタンをクリックします。 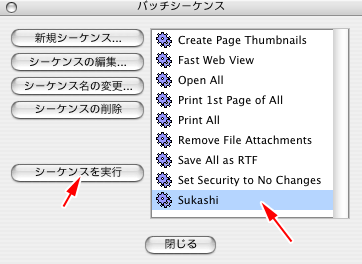 確認ダイアログが出るのでOKボタンをクリックします。 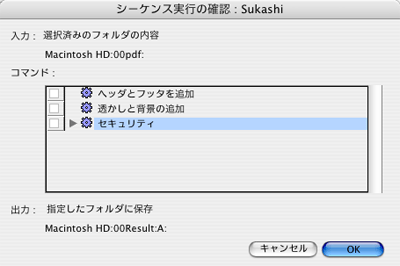 問題なく動いたら、残りの2つを設定するため、一旦Acrobat 6を終了させます。 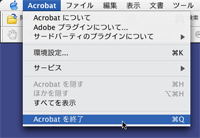 先ほど作成したシーケンスを探します。MacOS Xでは自分のホームディレクトリ内にあるLibrary(ライブラリ)フォルダ内のAcrobat User Data、Sequences内に格納されます。格納されているバッチ処理ファイルを複製して3つにします。ここではSukashiA.sequ、SukashiB.sequ、SukashiC.sequとしました。 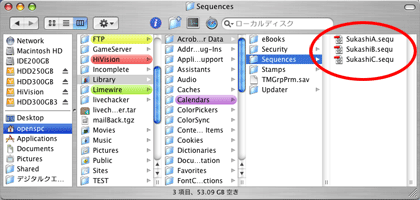 Acrobat 6を起動します。 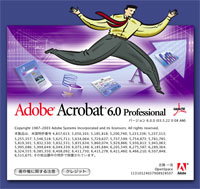 アドバンストメニューからバッチ処理を選択します。以下のように3つの透かし処理のバッチがあります。このうちShukashiAはすでに設定済みなので、残りのSukashiBとSukashiCを設定しなおします。設定しなおすのはウォーターマーク部分と保存先のフォルダになります。変更するシーケンスをクリックしてから「シーケンスの編集...」ボタンをクリックします。  保存先などを設定します。 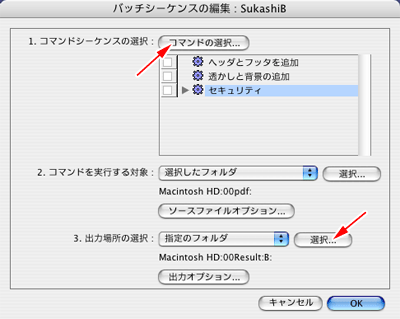 設定が終わったら、それぞれ実行して動作を確認します。 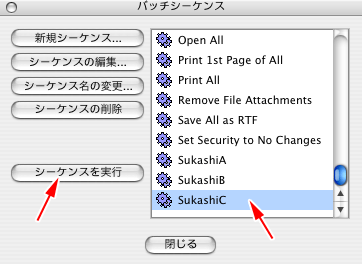 3種類の透かしが入ったファイルを開いて確認します。 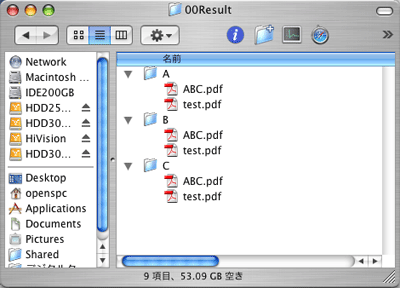 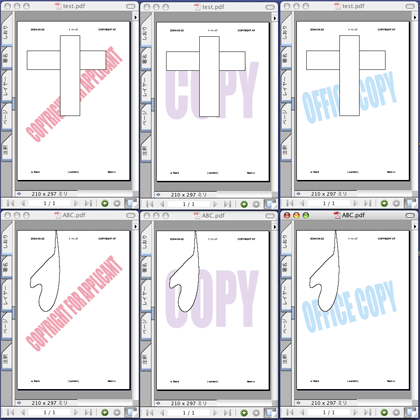 以上で終わりです。同様にページを連結したり複雑な処理も簡単に設定して行わせることができます。 |
|||||||||||||||||||||